几何画板作为动态几何工具,可以让几何对象动起来,比如可以实现旋转、翻折、折叠等动画,那么几何画板如何制作绕线段的端点旋转动画呢?接下来小编就为大家带来解答,一起来看看吧。
具体操作步骤如下:
步骤一 作线段AB并标记旋转中心。打开几何画板软件,选择左侧侧边栏“线段工具”,在画板工作区域任意绘制一条线段AB。双击一个点标记为旋转中心,这里利用线段AB的端点A为旋转中心。
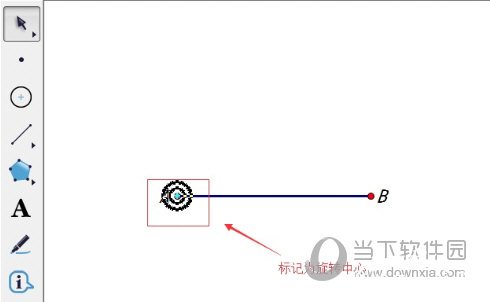
步骤二 建立角度参数。鼠标单击上方菜单栏“数据”菜单,在其下拉选项选择“新建参数”命令,在弹出的对话框中的“单位”项中选择“角度”,并将数值更改为60,这样就得到了角度参数t。
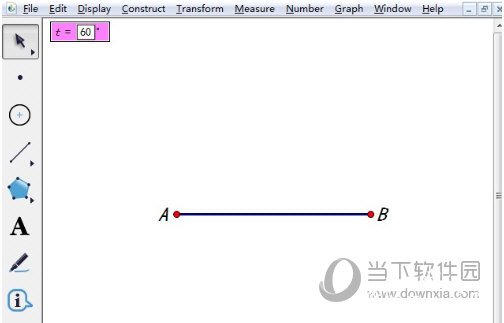
步骤三 标记角度。鼠标单击上方菜单栏“变换”菜单,在其下拉选项选择“标记角度”命令,把参数t标记为旋转角。
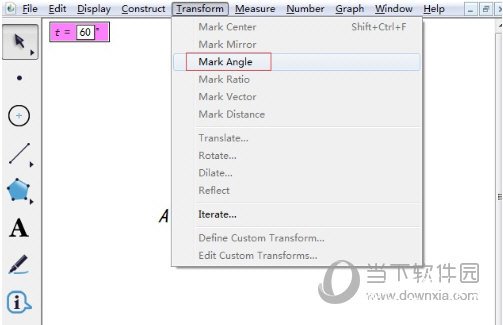
步骤四 执行旋转命令。用移动工具选中线段AB及端点B,单击“变换”菜单下的“旋转”命令,然后在弹出的对话框点击“旋转”即可。
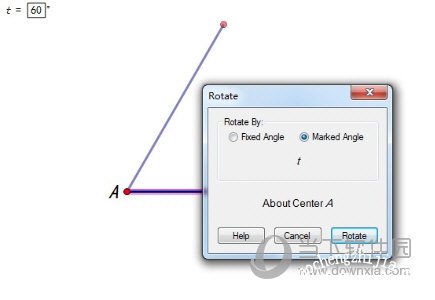
步骤五 设置角度参数动画,使线段绕点A旋转。用移动工具选中参数t,单击上方菜单栏“编辑”菜单,在其下拉选项选择“操作类按钮”——“动画”命令,在弹出的动画框点击确定,这样就得到了动画参数按钮,点击该按钮,线段AB’就会绕着点A做旋转动画。
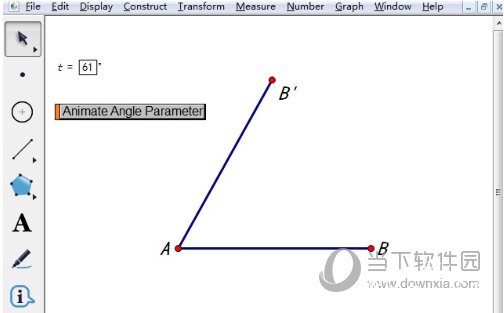
以上就是关于几何画板绕线段的端点旋转动画的制作方法了,该方法主要是要标记旋转中心和设置旋转角度,然后在执行旋转命令进行旋转,最后用动画来控制。














