扇形是在研究圆的基础上,又要学习的一种几何图形,它是由圆演变过来的。圆是可以用阴影将其填充的,那么扇形也是可以的,那么几何画板如何画扇形阴影部分呢?本节就一起来看看具体的技巧。
操作步骤如下:
步骤一 绘制扇形
1.打开几何画板,选择左侧侧边栏“圆工具”,在画板上单击鼠标确定圆心O,然后拖动鼠标在适当位置松开,这样就绘制出一个圆;
2.使用“点工具”在圆上绘制两个点A、B,并用“移动箭头工具”选中两个点和圆,单击上方菜单栏“构造”——“圆上的弧”,这样就构造出了圆弧,选中圆将其隐藏,得到如下图所示的扇形。
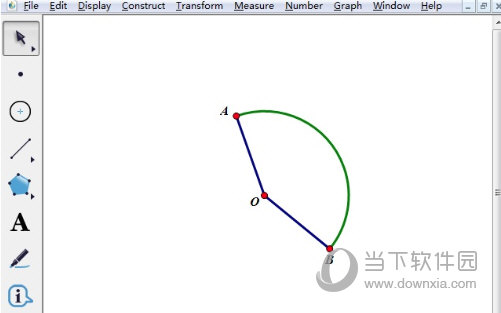
步骤二 构造弧上的点。使用“移动箭头工具”选中弧AB,单击上方菜单栏“构造”——“弧上的点”命令,这样就在弧AB上构造了点P,如下图所示。
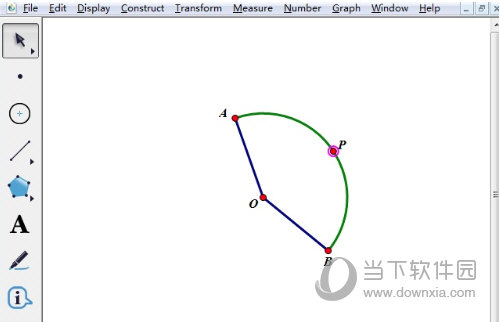
步骤三 使用“线段工具”构造线段OP,用“移动工具”选中线段OP和点P(O点不选中),单击上方菜单栏“构造”——“轨迹”命令,如下图所示。
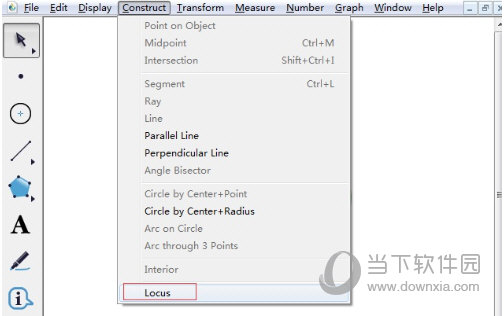
步骤四 执行以上操作以后,就可以看到扇形的内部被填充了阴影,其实也就是线段OP的运动轨迹,如下图所示。

以上就是利用几何画板构造轨迹功能给扇形画阴影的方法,这个方法跟之前介绍的使用构造扇形内部的方法是不一样的,利用以上方法也可以快速给扇形涂色。














