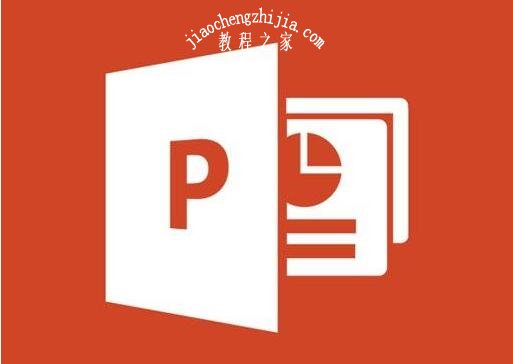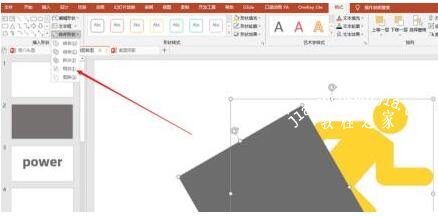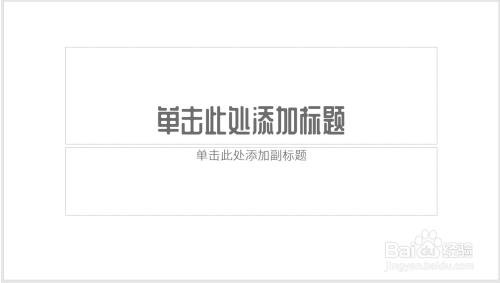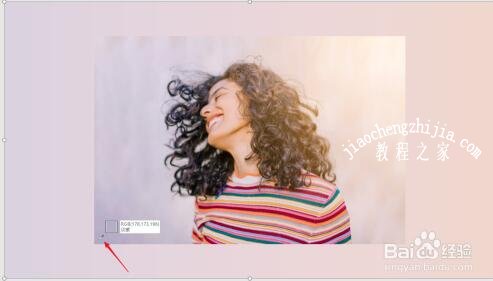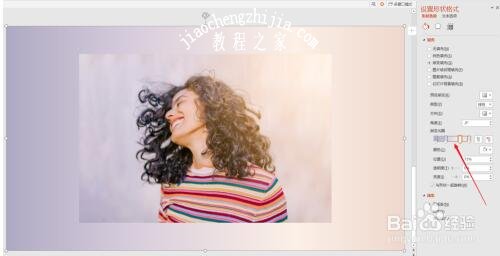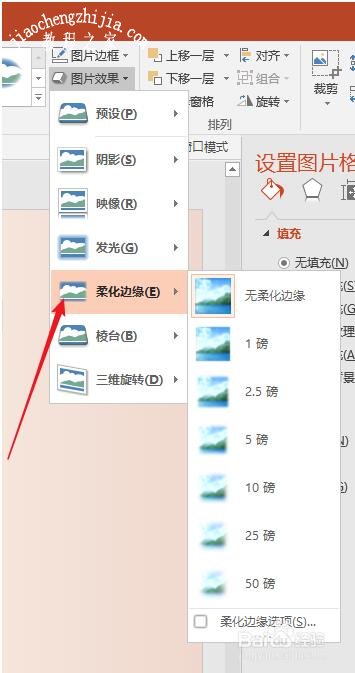PPT是我们常用的办公软件,很多公司或者办公室都经常会使用到PPT来制作产品介绍、资料展示等等,最近很多PPT用户有问到关于图片如何制作剥离效果,那么下面小编就为大家带来PPT制作图片剥离效果的详细教程,想学习制作的朋友可以花点时间看看下面的教程学习下。
PPT制作图片剥离效果详细教程
打开PPT,建立空白演示文稿。
在页面中插入图片或形状(以形状为例)。
把形状原位复制一份,填充不同的颜色。
插入一个矩形,选择角度,覆盖掉形状的一部分。
选中矩形和其中一个形状,执行形状相交。
这样,被矩形拆分的形状剩余部分就与底层的形状完全重合。
插入一个窄窄的矩形,旋转角度,放在两个形状接口处。
把矩形填充为白色,并设置阴影。
最后将矩形尺寸扩大到穿越整个页面高度,就得到了最终的剥离效果。
相关教程阅读:PPT图片与背景融合制作教程
打开PPT,建立空白演示文稿。
在页面中插入一张图片。为了凸显图片中的人物,可以使用抠图把人物抠出来,但是此图的人物太复杂,抠图难度大,所以可以设置成与背景融合。
插入一个矩形,放在图片底部。
矩形设置渐变填充,填充的颜色从图片边缘进行吸取。
可以多设置几个渐变光圈,使得矩形的渐变色尽量与图片的相符。
接着,选中图片,点击柔化边缘。
7根据实时效果选择柔化值,最后就得到下图所示的效果。图片与背景几乎融为一个整体了。
以上便是‘PPT怎么制作图片剥离效果 PPT图片与背景融合制作教程’的全部内容了,希望可以为大家带来帮助,如果你还想了解更多关于PPT的使用技巧,可以进入教程之家网了解一下。