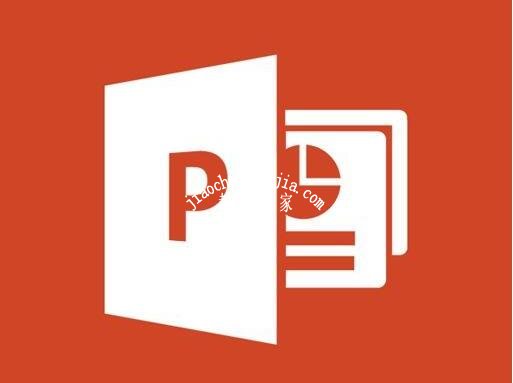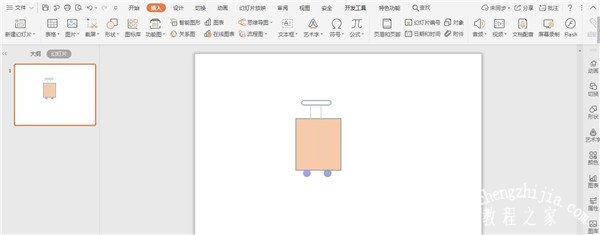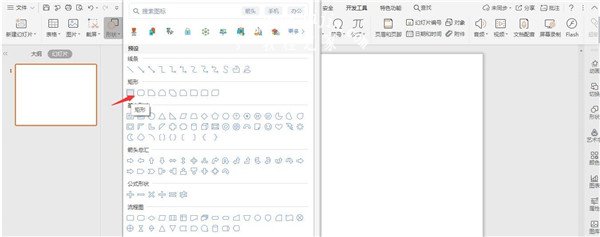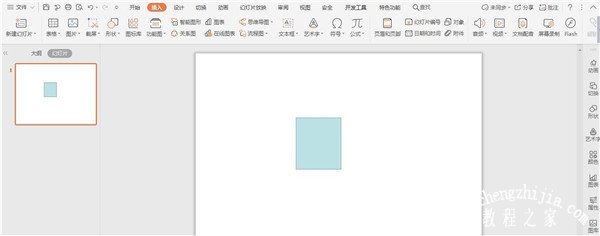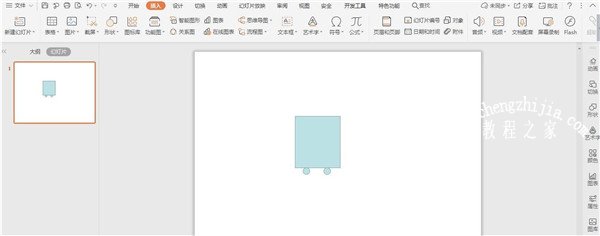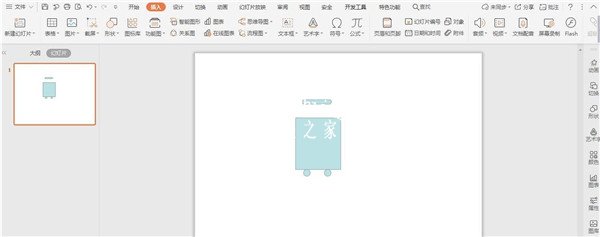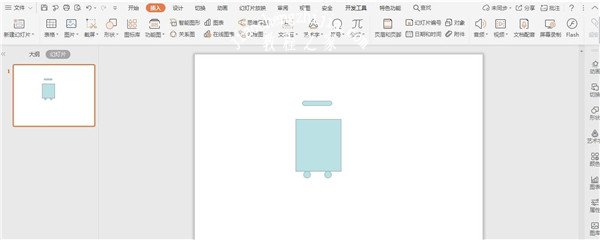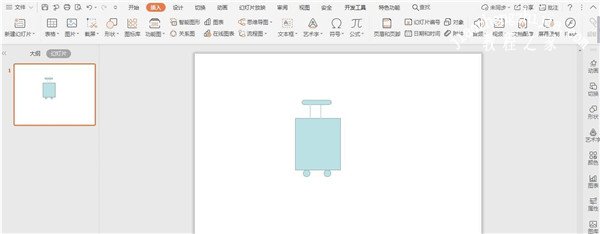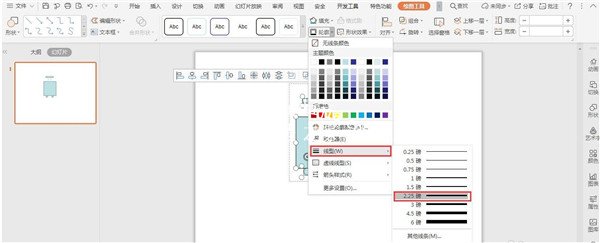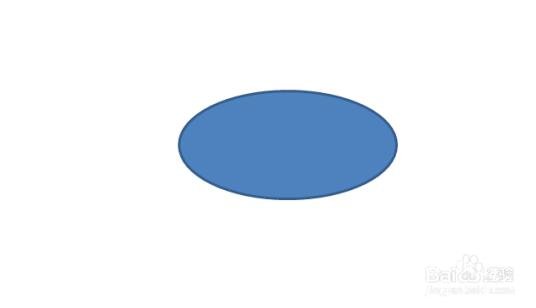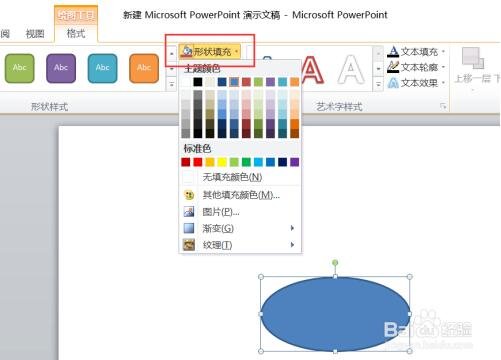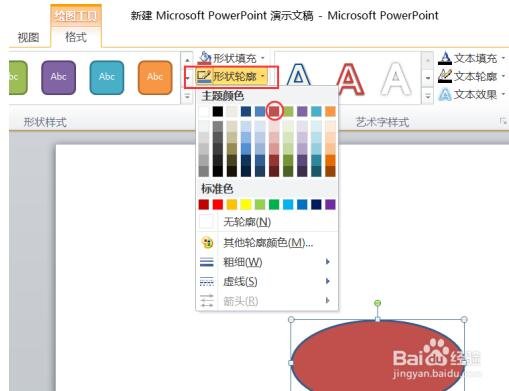很多用户在制作PPT作品展示时,都会经常使用到PPT图标,在PPT中有很多自带的图标使用,我们也可以自己制作个性化的图标,比如说行李箱图标,下面小编为大家带来PPT制作行李箱图标的详细步骤教程,大家可以参照下面的步骤教程学习下制作图标。
PPT制作行李箱图标步骤教程
1、在插入选项卡中点击形状,选择其中的矩形,在页面上绘制出形状。
2、接着插入正圆形,放置在矩形的下方,位置和大小如图所示。
3、然后插入一个圆角矩形,点击其中的黄色小圆点,调整其弧度。
4、接着插入直线,连接矩形和圆角矩形,效果如图所示。
5、ctrl+A选中所有的形状,在绘图工具中点击填轮廓,选择其中的线型,线条宽度设置为2.25磅。
6、最后,为不同的形状,填充上合适的颜色,这样轮船形状就绘制完成了。
ppt怎么修改图标颜色
如图,这是系统默认的图标颜色,为蓝色
首先鼠标左键点击选中图标,选中后如图所示
然后在绘图工具栏中点击格式
在弹出的菜单中点击形状填充
根据自己需要选择颜色,比如我选择红色,图标颜色就变为红色
也可以在形状轮廓一栏更改轮廓颜色,如图所示
以上便是PPT制作行李箱图标的详细步骤教程了,希望可以为大家带来帮助,如果你还想学习更多关于PPT的制作技巧,可以进入教程之家网查询。
相关内容推荐: