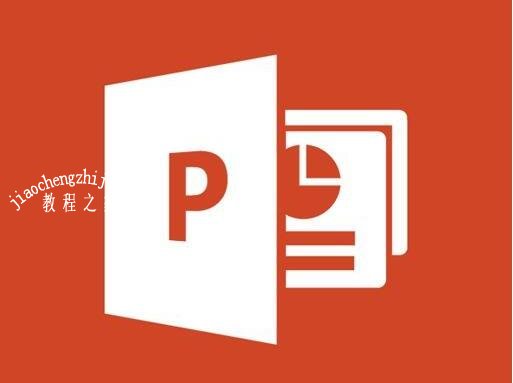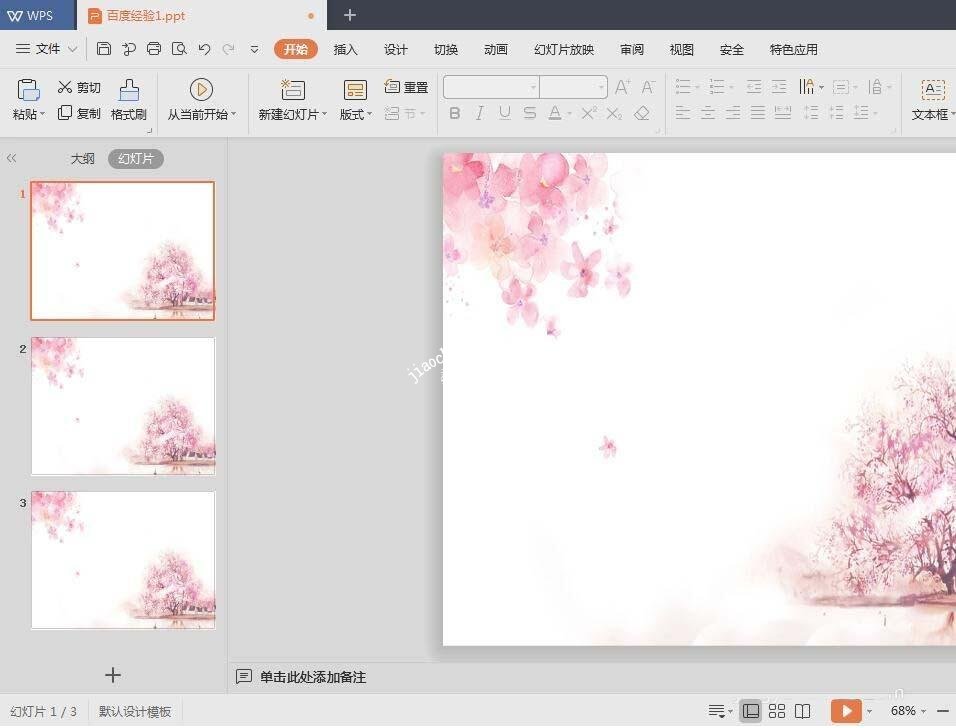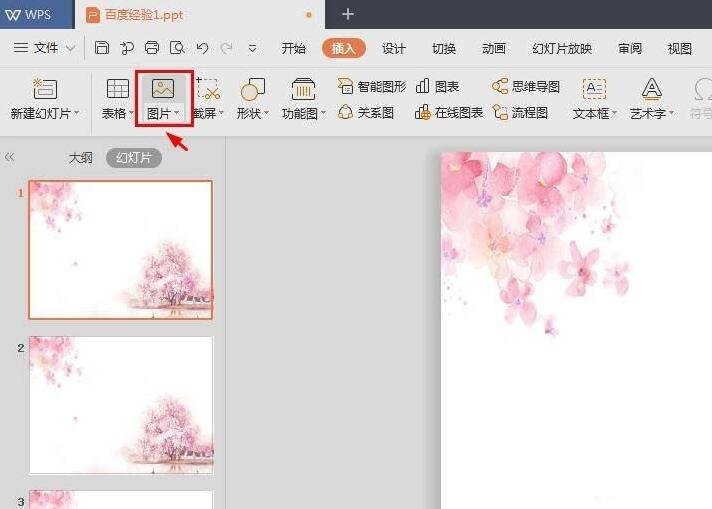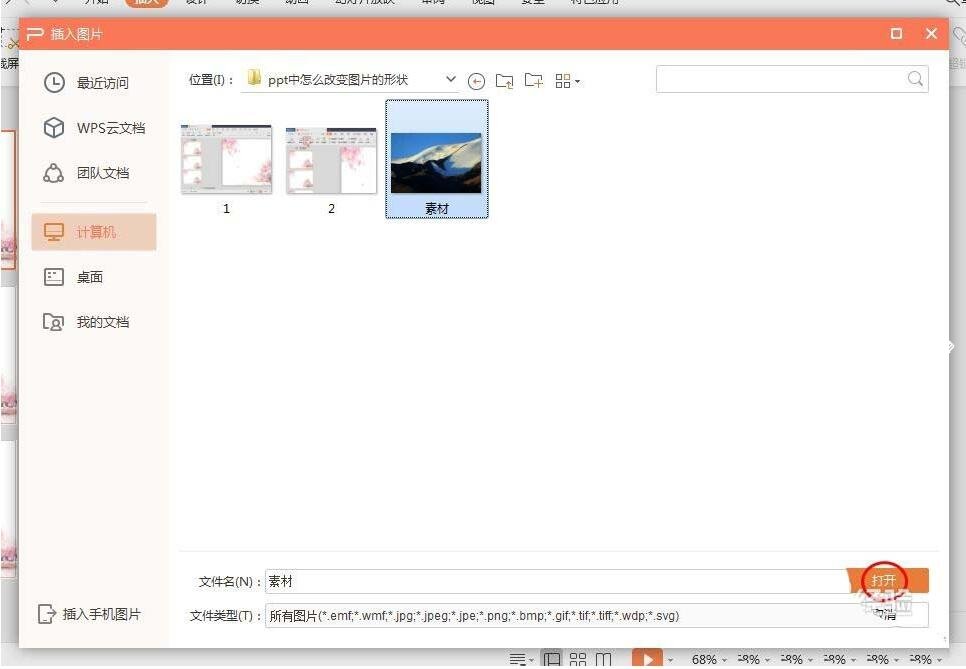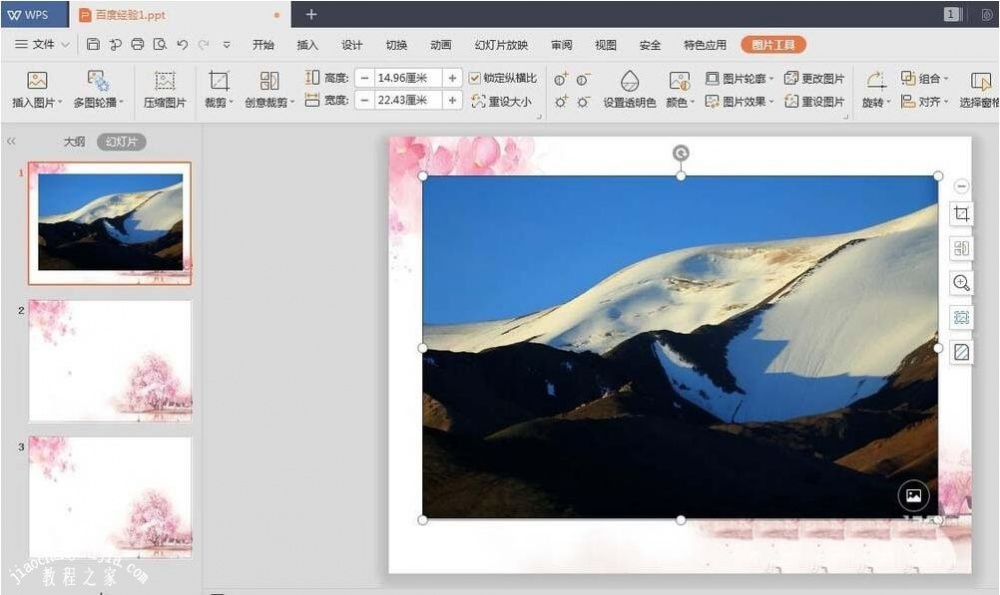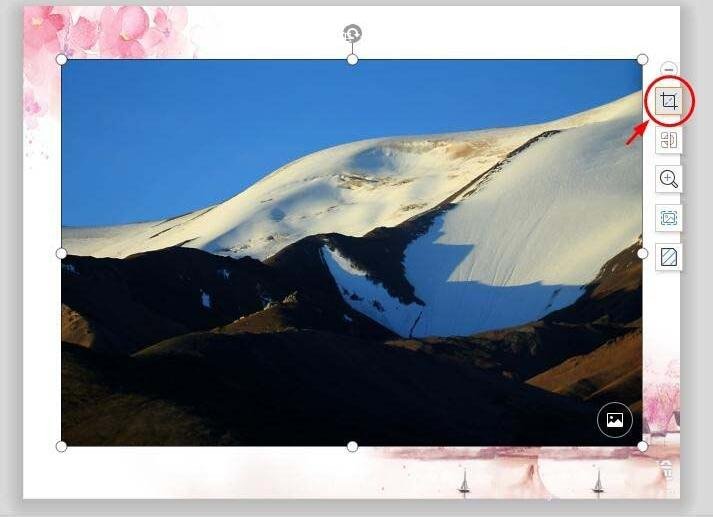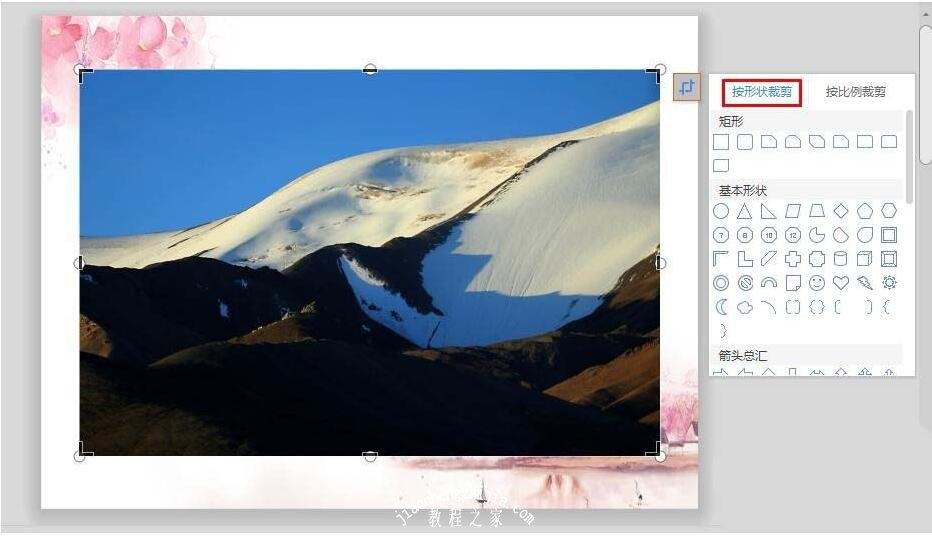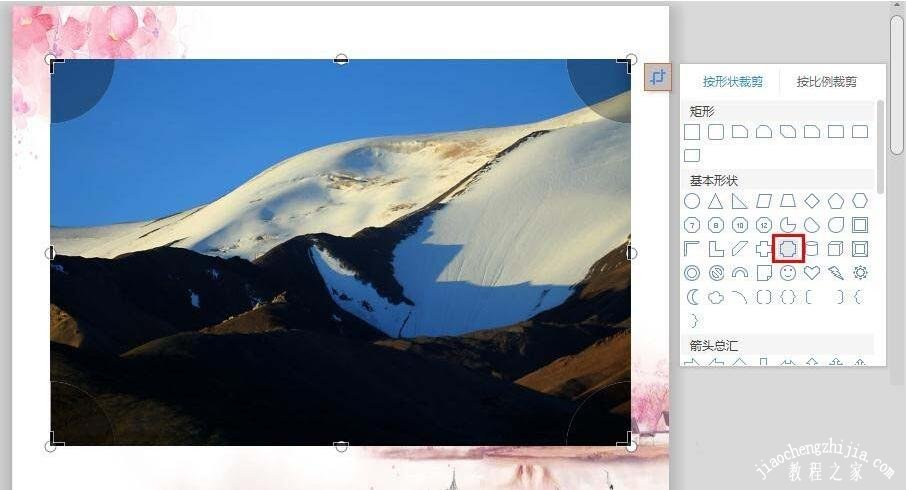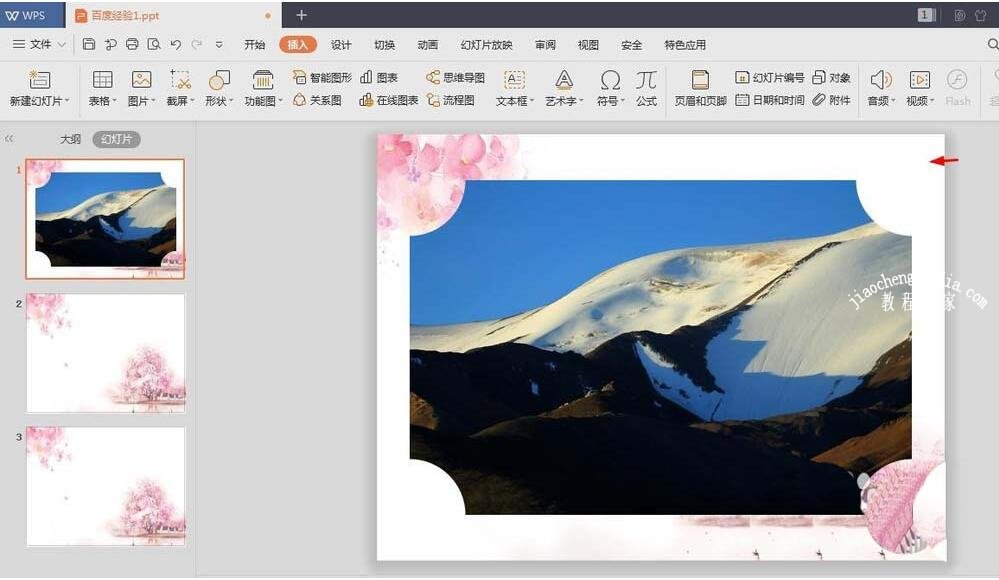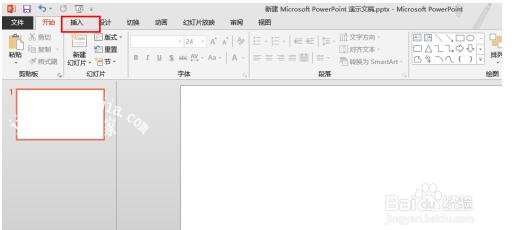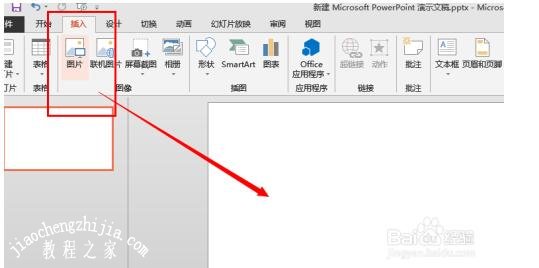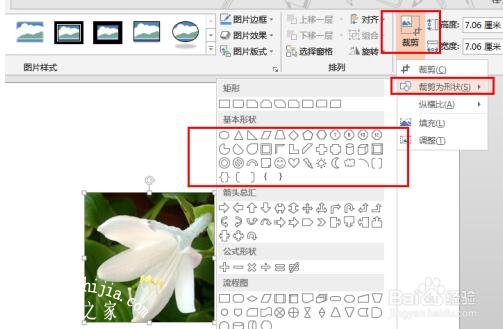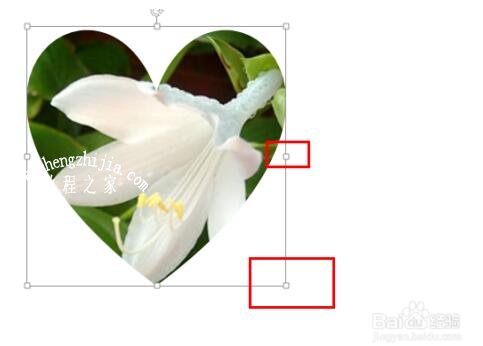在制作PPT展示内容时,有时候我们需要将PPT中的图片修改形状,可是很多的用户都不会修改,那么下面小编就为大家带来PPT修改图片形状额详细步骤教程,不会修改的朋友可以参照下面的步骤练习几次就会了。
PPT修改图片形状详细步骤教程
1、打开一个空白的ppt。
2、单击菜单栏“插入”中的“图片”。
3、选择要改变形状的图片,单击“打开”按钮。
4、单击图片右侧的“裁剪”按钮。
5、切换至“按形状裁剪”选项。
6、在“按形状裁剪”中单击选择形状。
7、单击幻灯片的任意位置,完成裁剪操作,图片就变成了想要的形状。
ppt如何自由裁剪图片
首先,启动Powerpoint软件,在打开的PPT中创建第一张幻灯片。
点击插入,然后找到需要插入的图片文件,插入到第一张幻灯片中。
将图片插入到幻灯片中以后,单击插入的图片,如图所示,我们会看到有一个裁剪的按钮,点击“裁剪”。
单击下拉选项,选择“裁剪为形状”,我们就可以在列出的形状中,将目标图片裁剪为我们需要的形状啦。
5将图片裁剪完成之后呢,通过点击图片所示的位置,使用鼠标调整图片的大小,达到我们需要的效果就可以啦,小伙伴们赶快去试试看吧。
以上便是PPT修改图片形状的详细步骤教程了,希望可以为大家带来帮助,如果你还想学习更多关于PPT的使用技巧,可以进入教程之家网查询。
相关内容阅读: