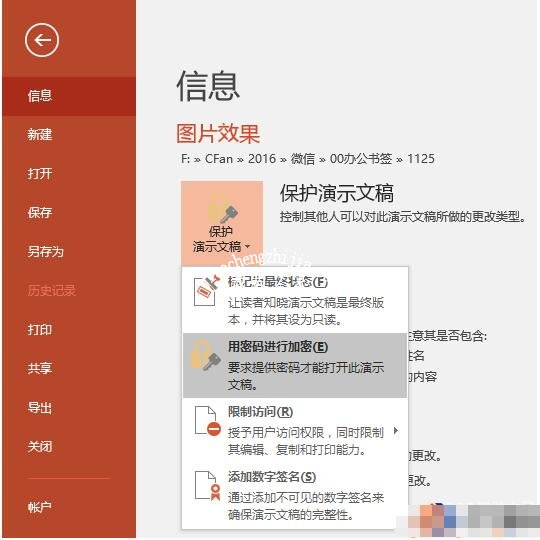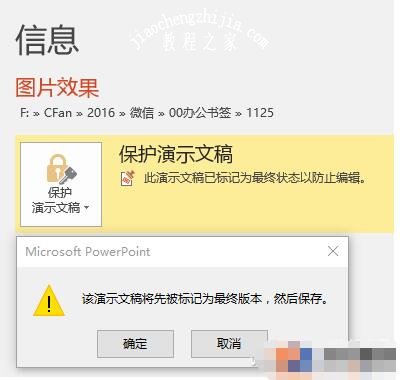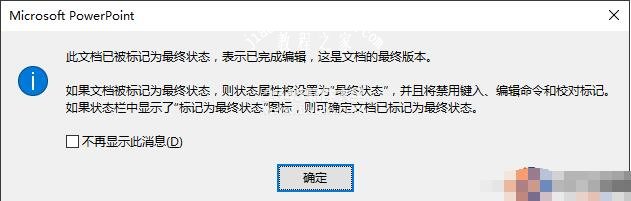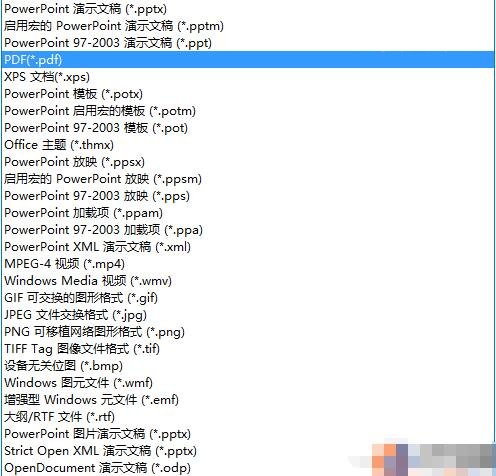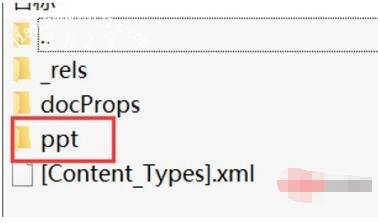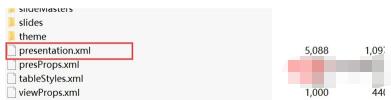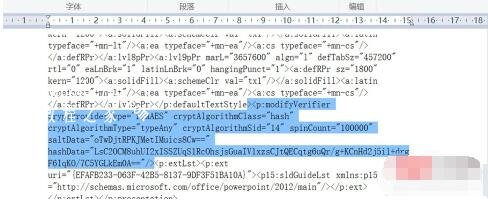当我们在制作PPT时,中途如果需要离开但是又不想让别人查看,那么我们可以设置一个保护密码,只有输入密码才可以正常打开,可是有很多小伙伴并不太清楚PPT怎么设置保护,那么下面就给大家分享ppt设置密码保护的步骤教程,大家可直接参照下面的步骤设置保护密码即可。
ppt设置密码保护的步骤教程
在PowerPoint 中,点击“文件→信息”,单击右侧“保护演示文稿”按钮,从弹出菜单中选择“用密码进行加密”,再在弹出的对话框中为PPT设置一个密码,这样就可以有效防止别人打开你的PPT了。
不过以上方法也有局限,因为PPT毕竟是要给别人看的,每次总是输入密码很不方便,其实大部分的时候,我们只是希望别人在看PPT的时候不要随意的进行修改。这种情况,在上述打开的保护演示文稿选项中,可通过“限制访问”及“添加数字签名”来解决。不过这两种方法,还需要连接服务器获取相关权限或签名证书,很是繁琐。所以简便易行的方法,是选取第一项“标记为最终状态”,点击后将弹出提示框,确定后即可保护PPT以防止他人编辑修改了。
不过他人打开最终状态的PPT文档时,如果点击了“仍然编辑”的提示,就又可以对PPT进行修改了。所以小编最后再给大家放一个大招,就是将PPT另存为PDF。点击“文件→另存为→浏览”,在打开的另存对话框中,将保存类型换成PDF,保存就可以啦。
ppt密码忘了怎么解除
1、重新命名你的PPT文件,将其后缀改为(.zip);
2、而后双击打开此压缩文件(你改后缀的PPT文件),你会看到以下目录;
3、里面有一个名为PPT的目录,双击打开他;
而后你就会看到以下的目录中,找到一个名为“presentation.xml”的文件,双击编辑它。
4、打开之后将进度条拖到文章末端,找到〈p:modifyVerifier.../〉这样的一个分段,删除它。
5、而后保存退出,将你改变的PPT文件的后缀再改回你原本的后缀,此时你再尝试打开的时候就不会让你输入密码了,而是直接打开。
关于ppt设置密码保护的步骤教程就分享到这了,希望可以给大家带来帮助,如果你还想了解更多关于PPT的使用技巧,可以进入教程之家网学习。
相关内容推荐: