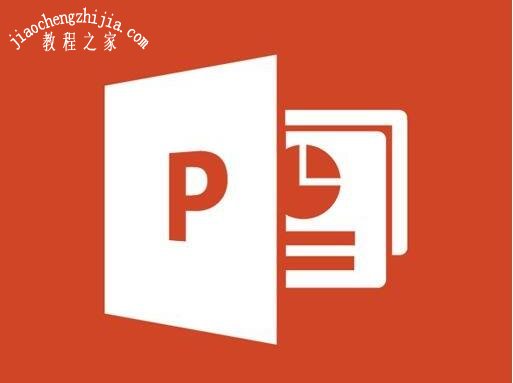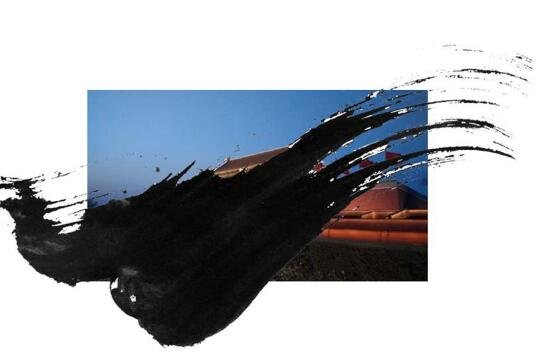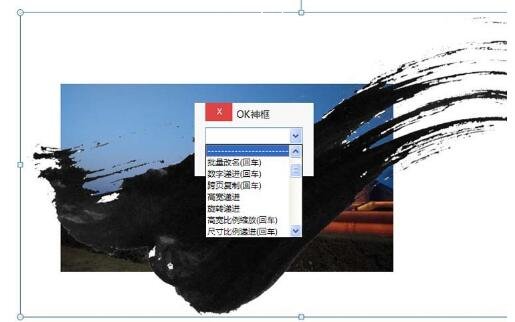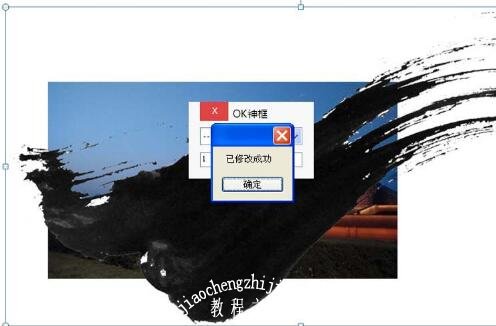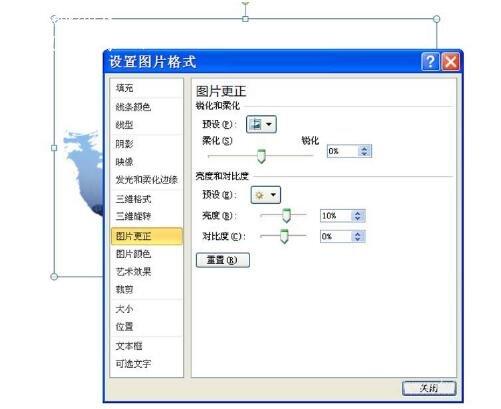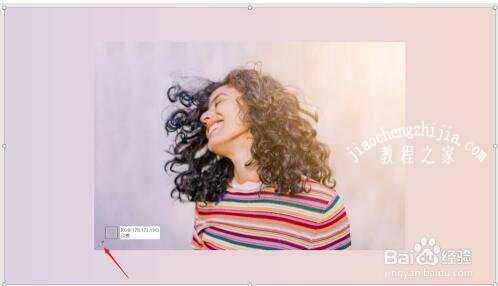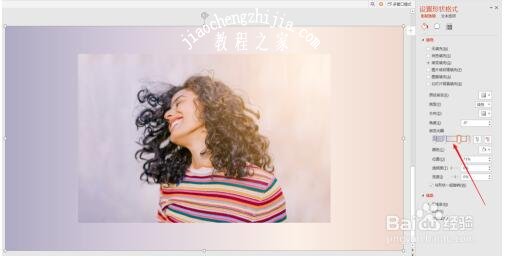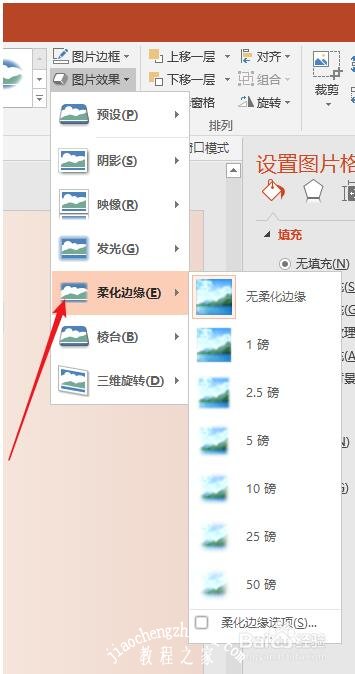当我们在PPT处理图片时,有些时候我们需要将两张图片融合在一起,可是怎么融合更加完美一点呢?方法很简单,下面教程之家网给大家分享PPT将两张图片融合在一起的教程,不会融合的朋友可以参照下面的步骤操作几次就学会了。
PPT将两张图片融合在一起的教程
1、首先启动ppt2010,执行插入-图片命令,插入两张图片。
2、将天安门图片置于底层,执行onekey-ok神框命令,从中选择虚线。
3、在输入框中输入1并按回车键,选择天安门再选择墨迹图片,执行图片混合-变亮命令。
4、选择天安门背景图片按delete键进行删除处理,查看效果。
5、右键单击该图片,从下拉菜单中选择设置图片格式命令,设置亮度为10%,点击关闭按钮。
6、查看效果,这样图片的融合效果就制作完成了,当然也可以根据自己的实际情况进行再次调整设置。
在PPT中怎么让图片和背景融合
打开PPT,建立空白演示文稿。
在页面中插入一张图片。为了凸显图片中的人物,可以使用抠图把人物抠出来,但是此图的人物太复杂,抠图难度大,所以可以设置成与背景融合。
插入一个矩形,放在图片底部。
矩形设置渐变填充,填充的颜色从图片边缘进行吸取。
可以多设置几个渐变光圈,使得矩形的渐变色尽量与图片的相符。
接着,选中图片,点击柔化边缘。
根据实时效果选择柔化值,最后就得到下图所示的效果。图片与背景几乎融为一个整体了。
关于PPT将两张图片融合在一起的教程就分享到这了,希望可以给大家带来帮助,如果你还想了解更多PPT的制作技巧,可以进入教程之家网学习下。
相关内容推荐: