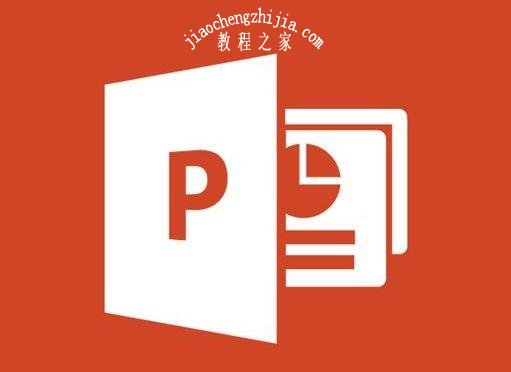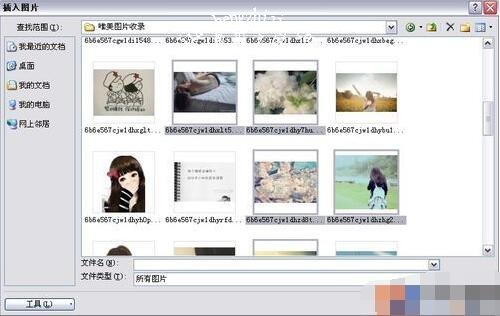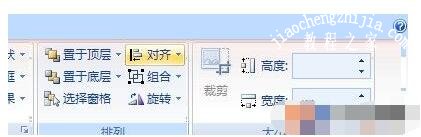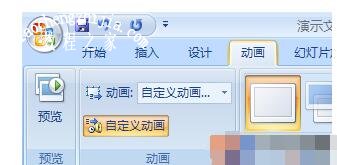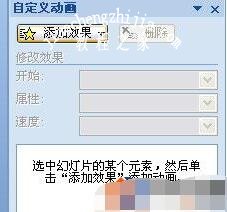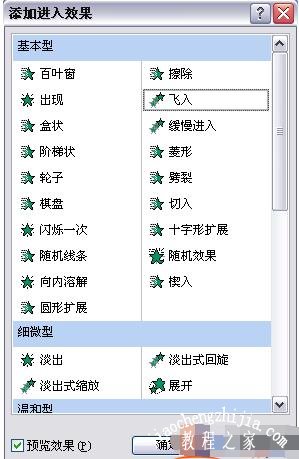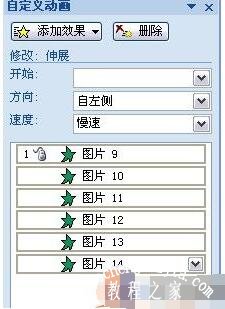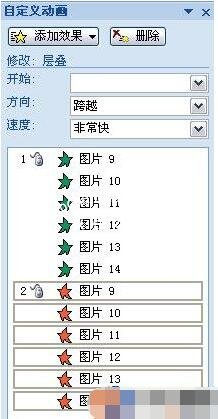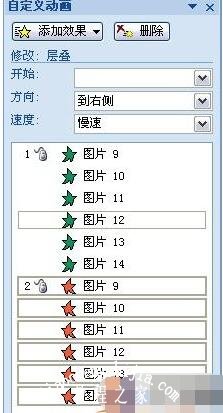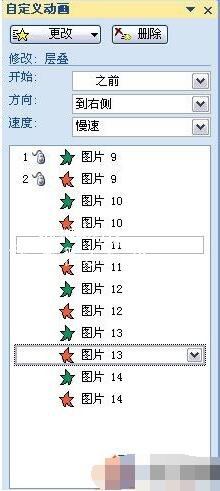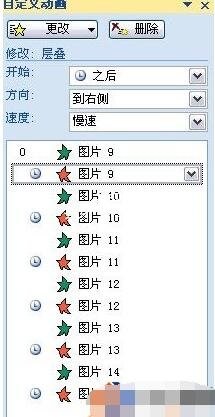很多用户在制作完PPT展示作品后,都希望作品可以展示的更加精彩,普通的页面翻转太过一般,如果可以加上3D翻转效果,那么肯定可以更加好看,那么大家知道怎么在PPT作品中添加3D翻转效果吗?其实很简单,下面教程之家网为大家分享PPT制作3D翻转效果的步骤教程,大家可以参照下面的步骤教程尝试下。
怎么在PPT作品中添加3D翻转效果
打开ppt软件,找到插入。
按住ctrl插入多张图片。
插入之后按ctrl+a选中所有图片。( 注:一般情况下,刚插入之后都是全选状态)
找到右上方的对齐工具。
先选择左右居中对齐,再选择顶端对齐。效果如下图所示。
然后调整图片的大小,让所有的图片都一样大。
仍然在全选的条件下点击动画————自定义动画。右边会出现这样一个对话框
全选的状态下点击添加效果——进入——伸展。
方向改为自左侧,速度为慢速。
继续添加效果——退出——层叠。
方向改为到右侧,速度为慢速。
依次把层叠放在伸展之后,即红色放在绿色之后,每一张图片要对应好。
把层叠全部改为从上一项开始之后,把绿色全部改为从上一项开始。
按F5播放一下效果,不满意的地方再调整一下。
关于PPT制作3D翻转效果的步骤教程就分享到这了,希望可以给大家带来帮助,如果你还想学习更多关于PPT的制作技巧,可以进入教程之家网学习下。