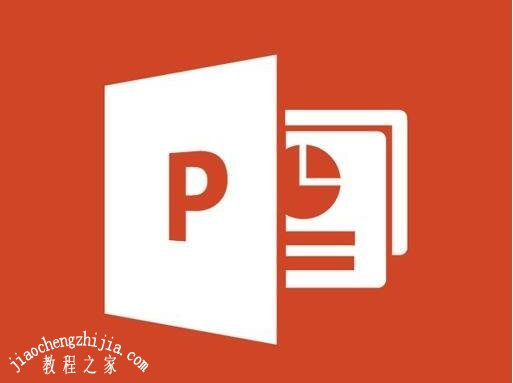在使用PPT制作展示作品时,有时候会运用到一些视频,很多朋友在制作视频作品时,视频中的话语听的不太清楚,如果可以在视频中添加相对应的字幕就好了,那么大家知道在PPT怎么给视频添加字幕吗?方法其实很简单,下面教程之家网为大家分享PPT添加视频字幕的步骤方法,不会添加的朋友可以参照下面的步骤进行添加就可以了。
在PPT怎么给视频匹配字幕
第1步:这款STAMP插件支持PowerPoint 2010及以上版本。下载插件后解压,运行其中的安装文件安装即可。
第2步:在ppt模板中插入视频,将会自动弹出STAMP字幕编辑界面(还有可能弹出视频格式不匹配的提示框,不用理它点击“是”确认就行了)。
接下来点击下面绿色“+”按钮增加一条时间线,在其右侧的“Caption Text”框中添加字幕文字就可以了。可以一边在上边播放或暂停,一边在下面添加上相应的字幕解说。
第3步:一边播放视频一边添加相应字幕,直到完成。这时如果直接点击Create按钮创字幕的话,将会出错,因为现在每条时间线的结束时间都是0,这显然有问题。可以手动修改每条时间线的结束时间,也可以能过上面上绿色三角按钮设定。设置完毕,点击“Create”创建就可以啦。
最后,按下F5键,看看效果,很酷吧!如果想重新编辑字幕怎么办?在上方选择“视频工具-播放”标题,再点击里面的“Edit Captions”就可以了。
关于PPT添加视频字幕的步骤方法就分享到这了,希望可以为大家带来帮助,如果你还想学习更多关于PPT的使用技巧,可以进入教程之家网学习下。
相关内容推荐: