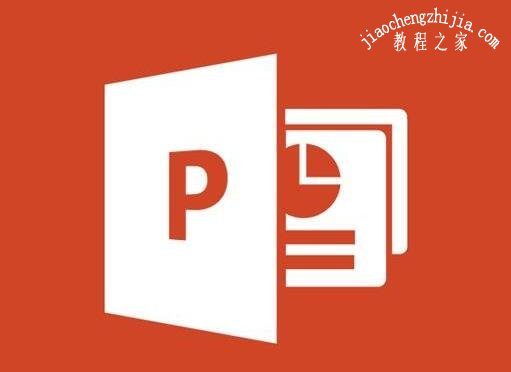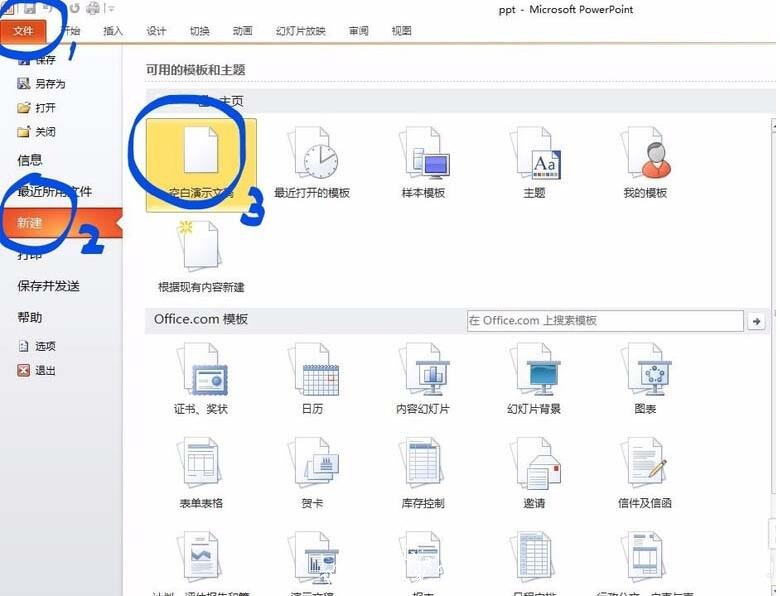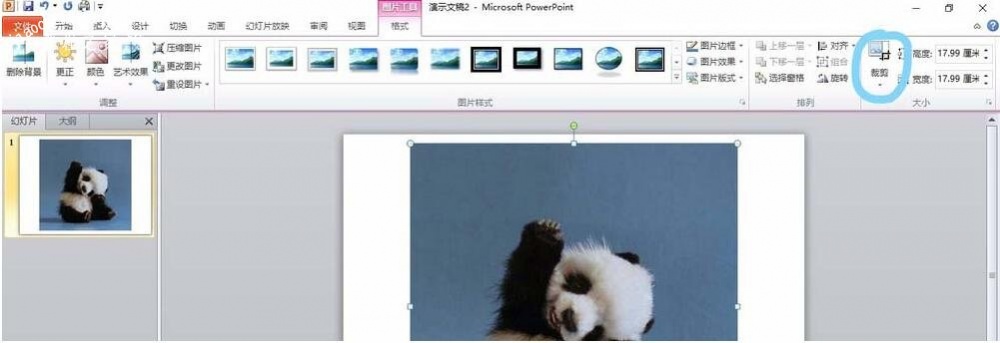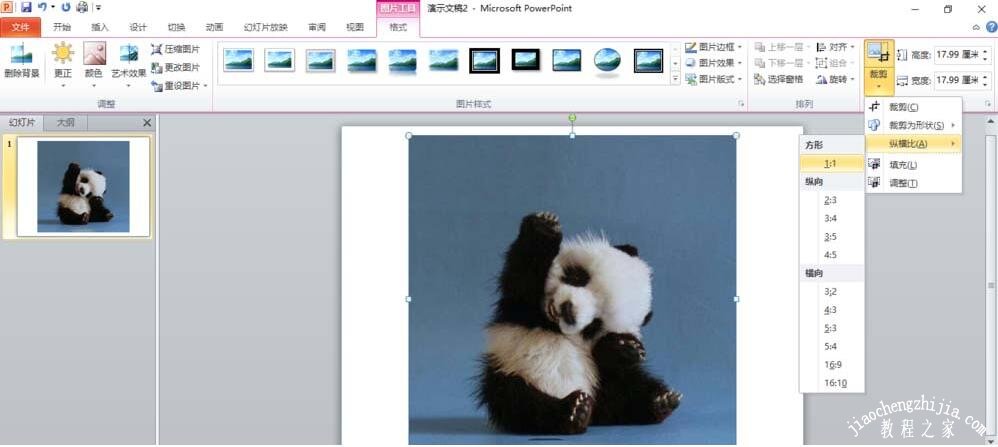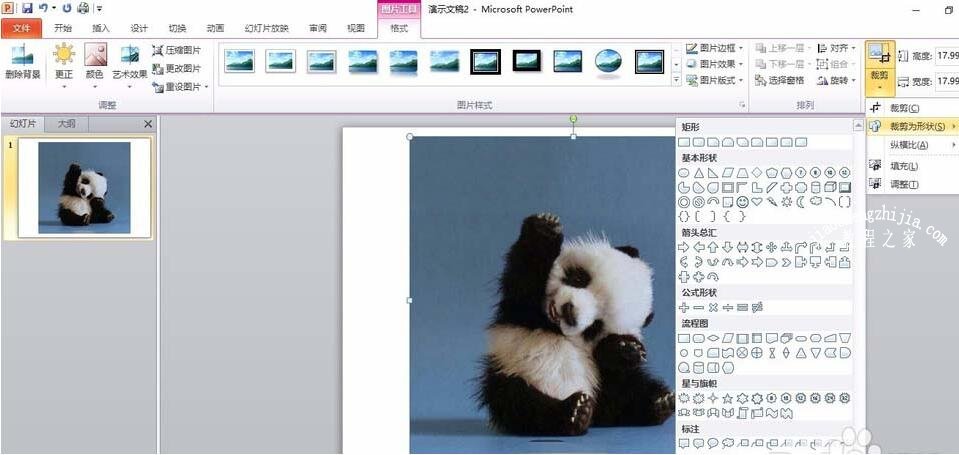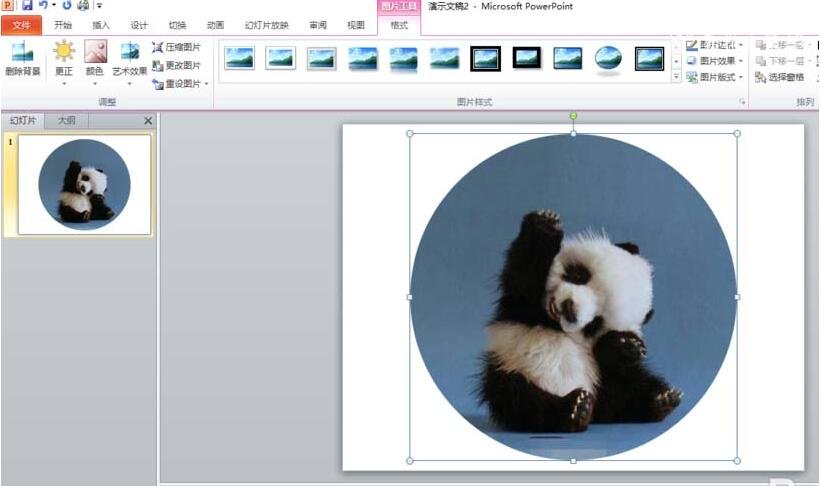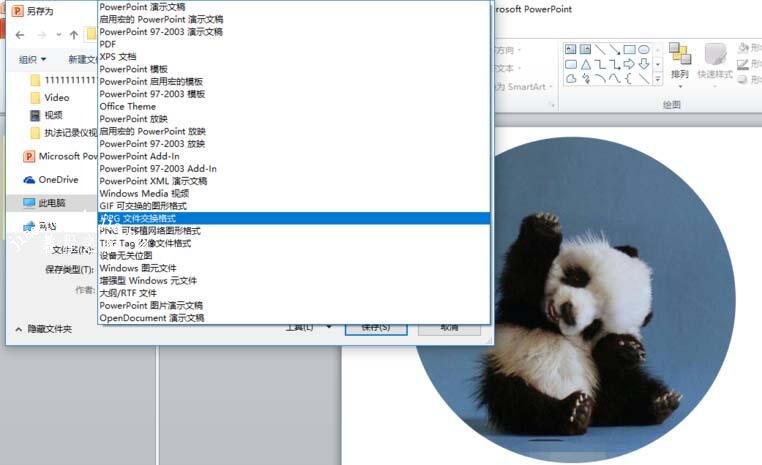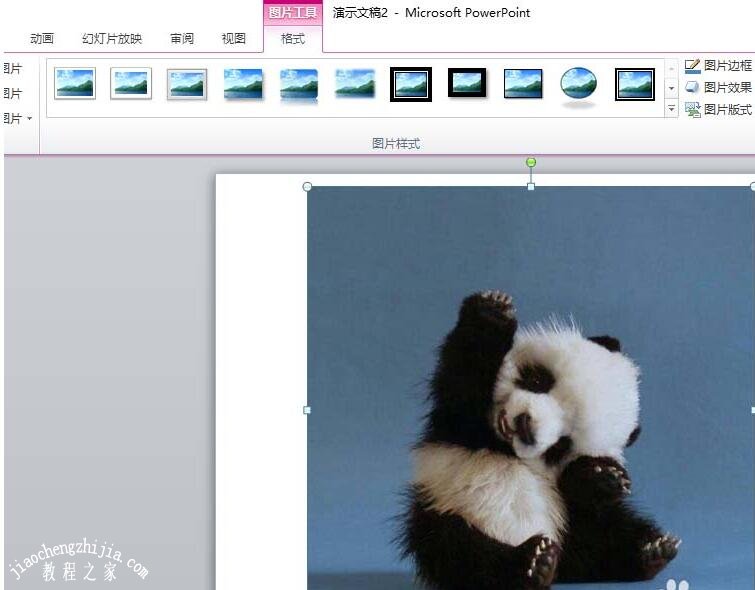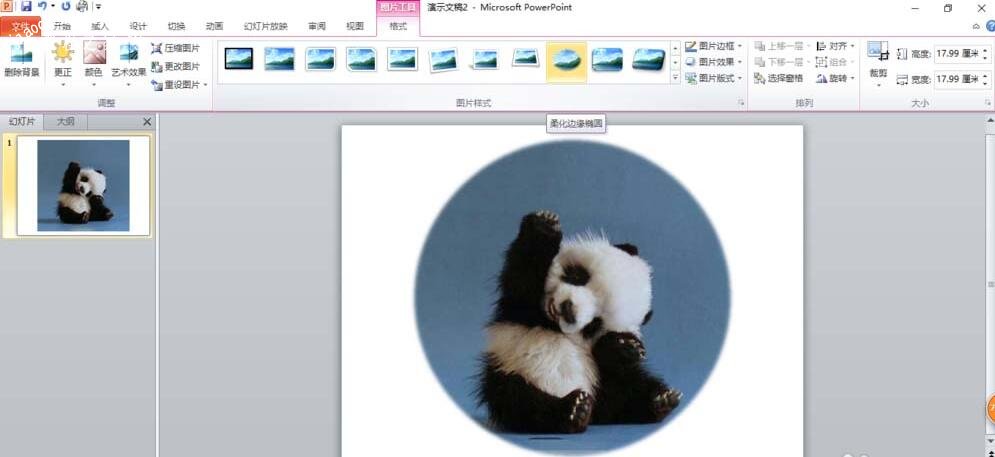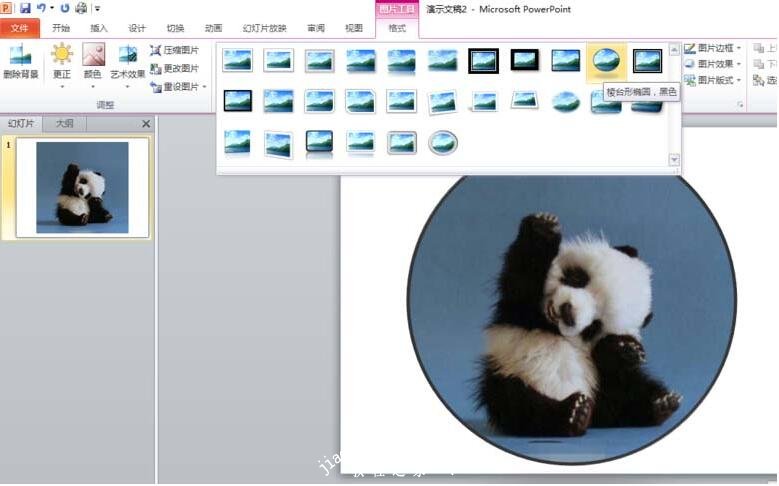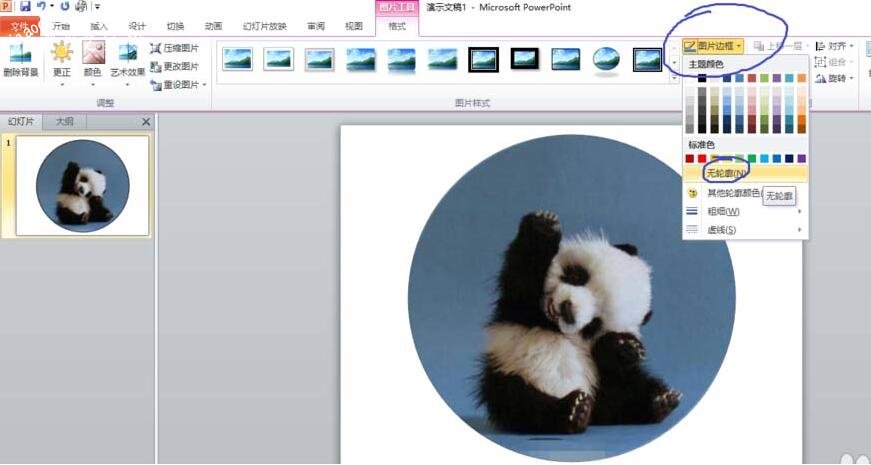当我们在PPT中制作图片时,我们如果想制作个性化的作品,那么我们可以将图片设计成圆形,这样不仅美观,占用空间也可以小很多,可是怎么在PPT中制作圆形的图片呢?制作的方法很简单,下面教程之家网为大家分享PPT制作圆形图片的详细步骤教程,不会制作的朋友可以参照下面的步骤教程尝试下。
怎么用PPT制作圆形图片
1、本人用的是电脑自带的办公软件Microsoft PowerPoint(PPT),使用的是2010版本,比以前的版本多了好多功能;首先打开ppt——"新建"——"空白文档"
2、点击"插入"—"图片",导入需要编辑的图片
3、单击图片(图片四周出现四个小正方形和四个小圆)—选择"格式"功能下的“裁剪”
4、点击裁剪下有个小三角形△—纵横比选择 正方形1:1 —形状选择为椭圆
5、这样能画出正圆
6、另存为选择需要保存的图片的格式,jpg,jpg均可
7、插入所需要编辑的图片,单击下图片,图片出现以下四个小正方形和四个小圆,如图
8、选择图片样式中的柔化边缘椭圆的样式,既可,图片变成边缘柔化的圆形
9、还可以选择图形样式中的——菱台形椭圆 黑色
10、点击图片——选择"图片边框"点击下小三角——点击下"无轮廓"(即可去掉圆形的黑色边框)
11、 另存为图片,"保存类型"选为jpg(常用格式)——点击"保存"。
关于PPT制作圆形图片的详细步骤教程就分享到这了,希望可以给大家带来帮助,如果你还想学习更多关于PPT的制作技巧,可以进入教程之家网学习下。