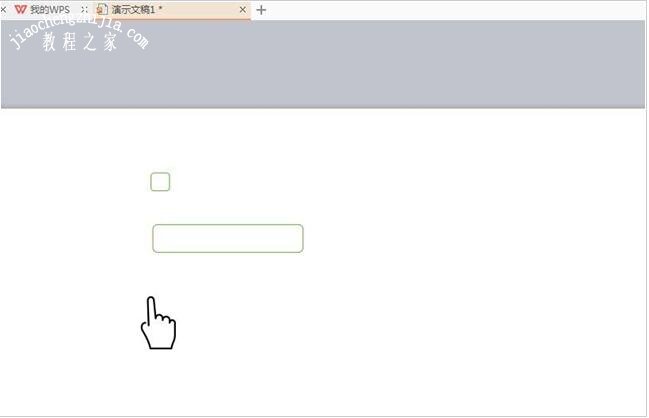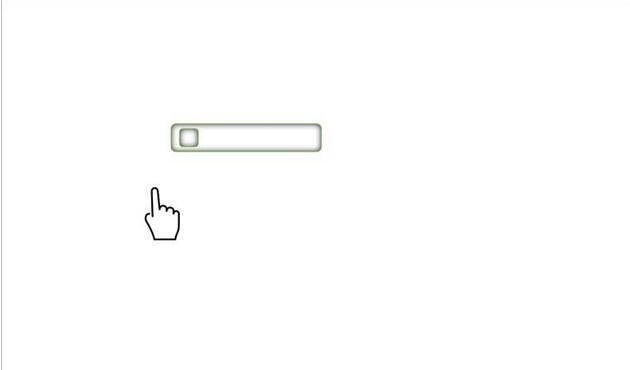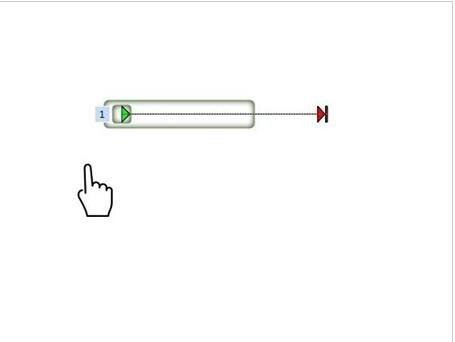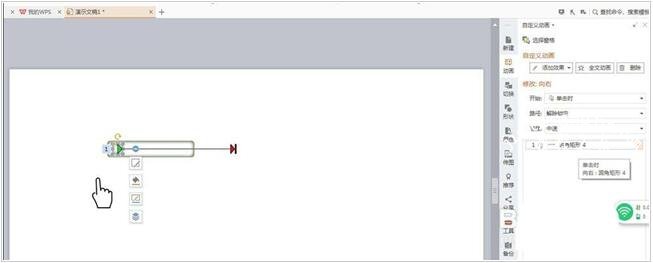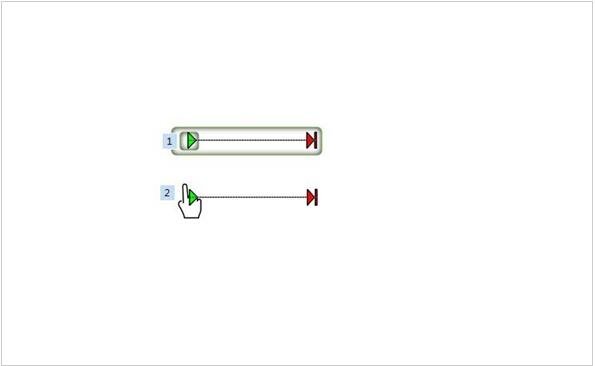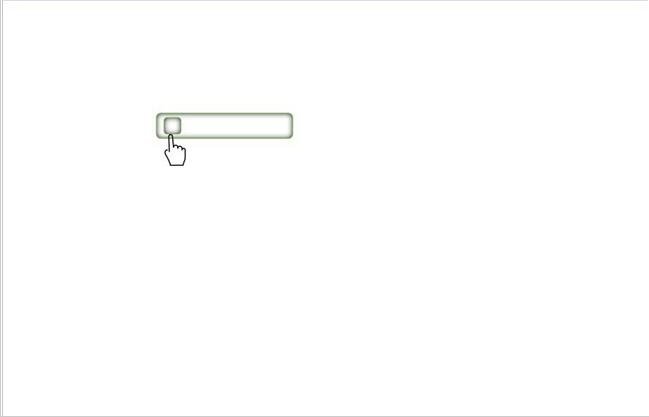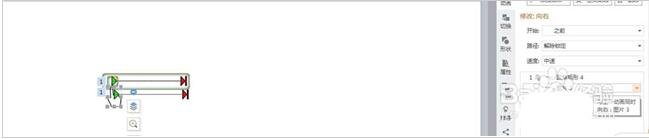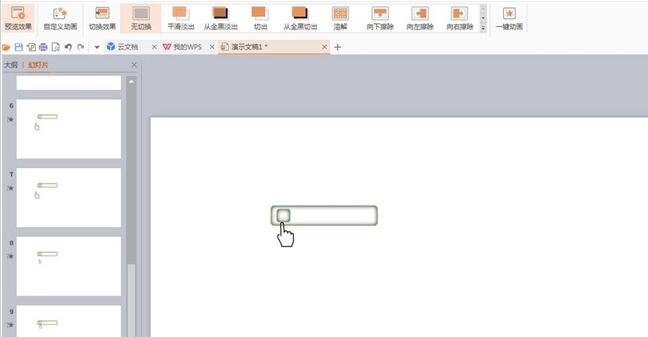在PPT中,我们可以在作品中添加各种各样的动画,不仅可以丰富内容,还可以让作品更加美观,如果我们在PPT想要制作一个滑动解锁的动画,怎么制作呢?想必有很多用户不知道怎么制作,下面教程之家网为大家分享PPT设计滑动解锁动画的步骤教程,不会制作的朋友可以参照教程尝试一下。
PPT怎么制作滑动解锁动画
1、打开PPT,首先插入两个圆角矩形,一个小的,一个大的,还有一个手指的图片
2、选中两个矩形,点击绘图工具,选择白色形状样式
3、选中两个矩形,选择阴影——内部,凹下去的效果
4、将小矩形移到大矩形里面,小矩形设置为置于顶层
5、选中小矩形,打开动画,添加效果为动作路径——直线向右
6、调整动画间距,位于大矩形内部
7、小手指也添加相同的动画
8、将小手指移动到合适的位置
9、此时小手指动画设置为从上一项开始
10、点击预览效果,则滑动解锁动画制作完成
关于PPT设计滑动解锁动画的步骤教程就分享到这了,希望可以为大家带来帮助,如果你还想学习更多关于PPT的使用技巧,可以进入教程之家网学习下。
相关内容推荐: