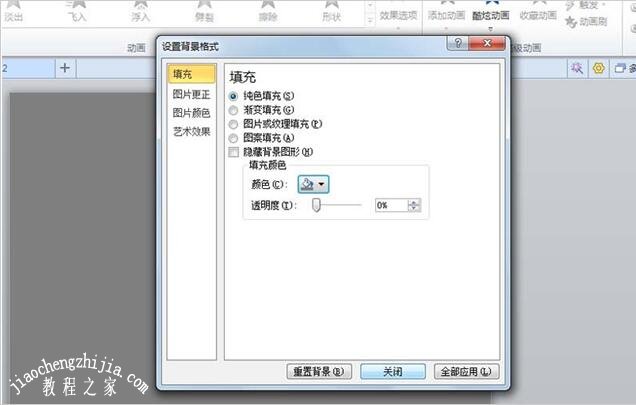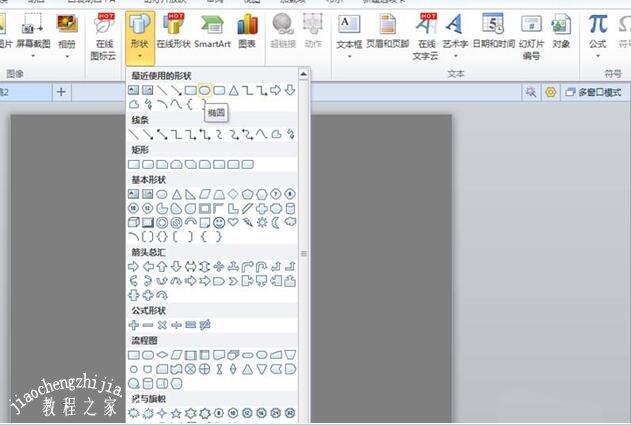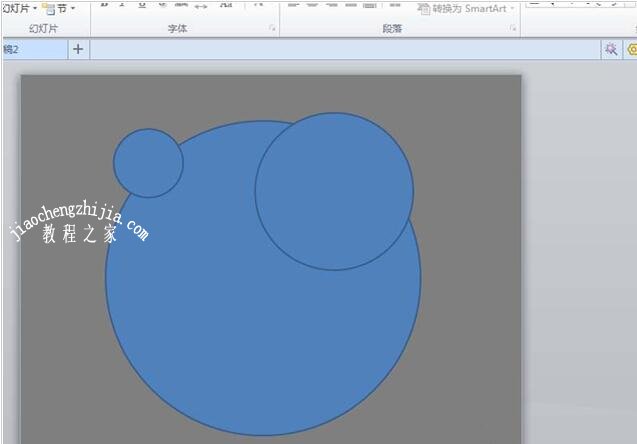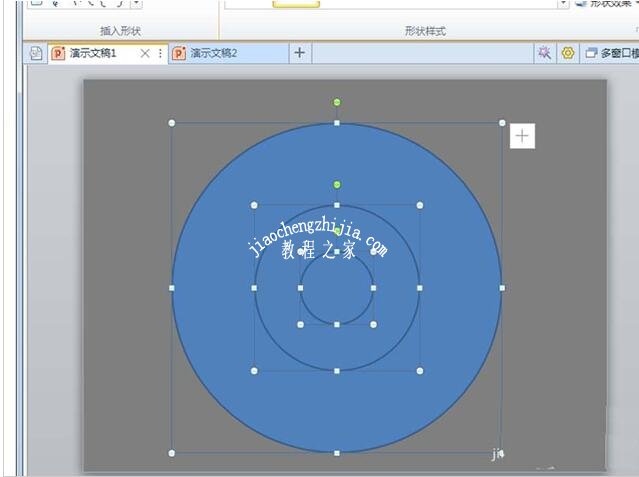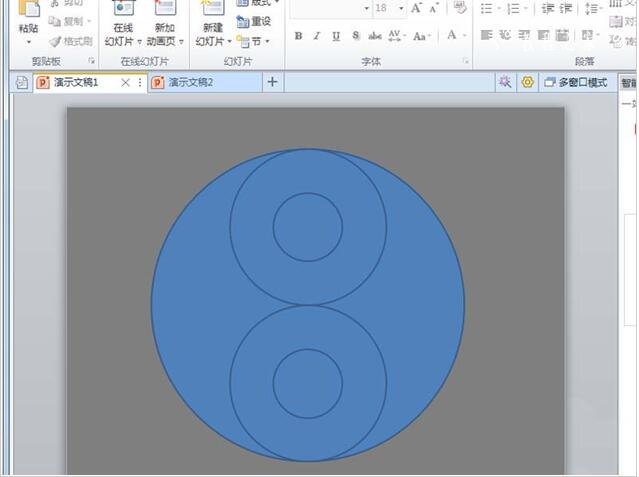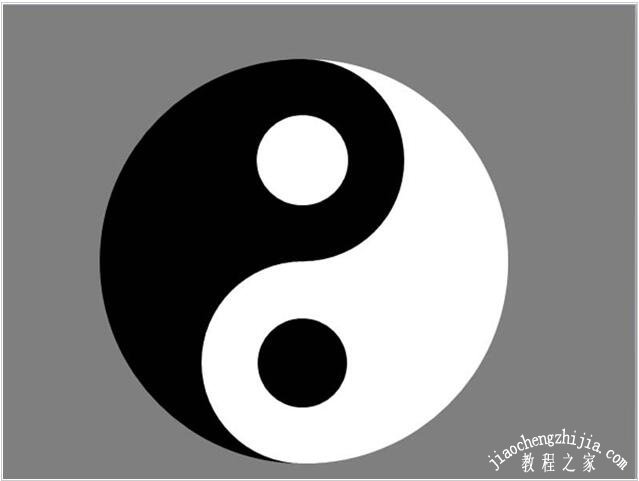很多用PPT制作展示作品的用户,都喜欢在PPT作品中添加一些有趣的动画,如果我们想要制作一个旋转的八卦太极图,那么在PPT中怎么制作?相信有很多朋友都不太清楚,下面教程之家网为大家带来PPT旋转的八卦太极图制作教程,不会制作的朋友可以参照下面的教程学习下。
怎么用PPT制作旋转的八卦太极图
1、首先启动ppt2010,右键单击选择设置背景格式,将背景设置为一种自己喜欢的纯色。
2、执行插入-形状命令,选择椭圆,并绘制一个正圆。
3、选择正圆设置大小为16cm,接着复制两个,并分别修改为8cm和3.5cm。
4、全选图形,执行格式-对齐命令,执行水平居中和垂直居中。
5、选择中圆和小圆移动其位置后,并复制一个,调整他们的位置。
6、接着插入一个饼图,并设置大小为16cm,调整为半圆,调整位置,并分别填充颜色,形成太极图,并组合成一个。
7、选择组合图形,添加动画,选择强调中的陀螺旋动画,设置持续时间为10秒,播放查看效果。
关于PPT旋转的八卦太极图的制作教程就分享到这了,希望可以为大家带来帮助,如果你还想学习更多关于PPT的使用技巧,可以进入教程之家网学习下。
相关内容推荐: