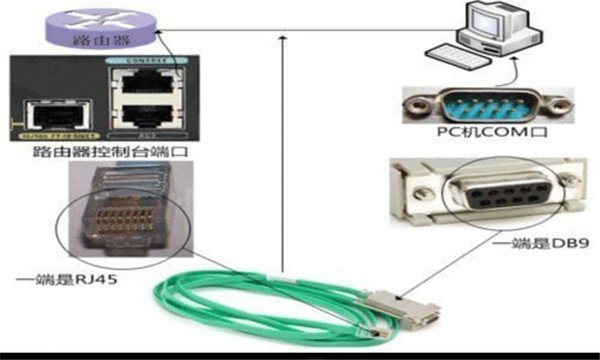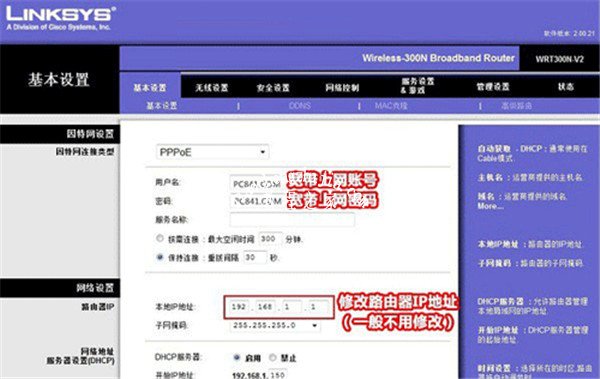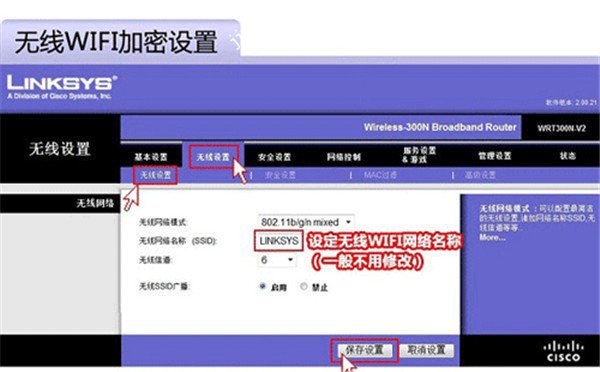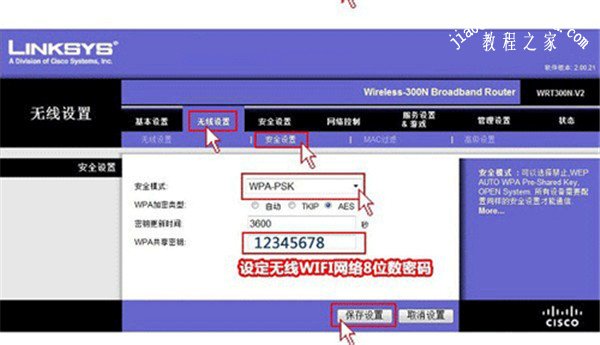思科路由器如何设置上网?对于目前的网络环境,几乎都是需要用到路由器的,那么对于新购买的思科路由器,我们要怎么进行设置才能连接网络上网呢?不用担心,今天小编就给大家接下详细的思科路由器设置方法,赶紧一起来看看吧。
思科路由器的上网设置详细图文教程
1、找到网线和linksys路由器和电脑,按如下连接方式进行连接。
2、安装好后,打开电脑,打开浏览器,输入默认登陆地址192.168.1.1,输入完按Enter(回车)键打开,之后会弹出思科路由器登陆界面。
3、进入linksys路由器设置界面后,看到的是因特网基本设置界面,可以直接设置,在PPPOE设置界面下,输入网络商提供的上网账号和密码,完成后点击底部的“保存设置”。
4、接着再点击导航条上的“无线设置”,然后在无线Wifi加密设置中,设定一个Wifi无线网络名称,这个名称可以默认,也可以修改名称,以后就可以搜索到这个名称的WiFi无线网络,然后点击底部的“保存设置”。
5、接下来,点击顶部导航条无线设置下面的“安全设置”,是设置Wifi无线密码,为了防止被周边用户蹭网,将安全模式设置为WPA-PSK2,为了防止被蹭网,强烈建议大家将这个密码设置为复杂一些,不过请用户牢记密码,以后使用无线网络都需要用到,设置完了,同样不要忘记了点击底部的“保存设置”。
6、linksys路由器设置到这里,就成功了,可以使用电子产品连接无限网络,输入上面设置的Wifi密码,就可以免费高速上网了。
以上是我给大家详细介绍思科路由器设置图解教程,希望能帮助到大家,更多精彩内容请关注教程之家网站。