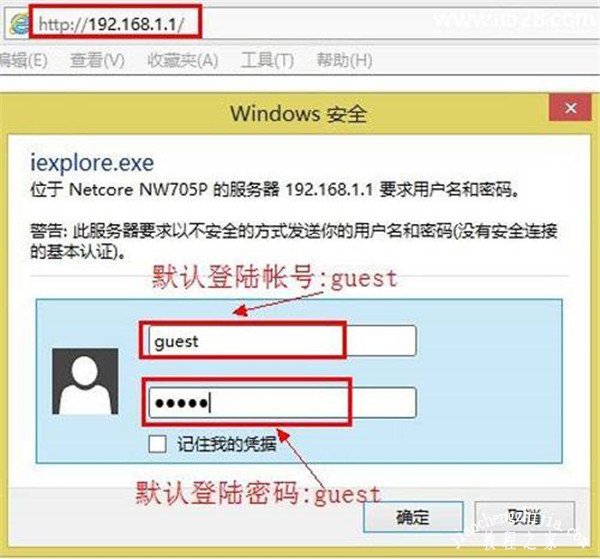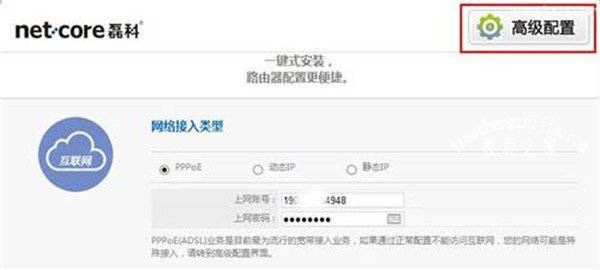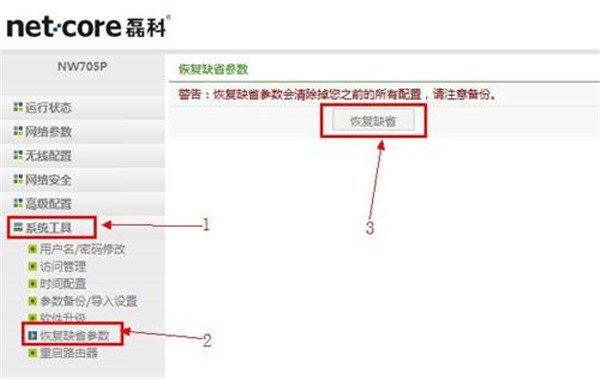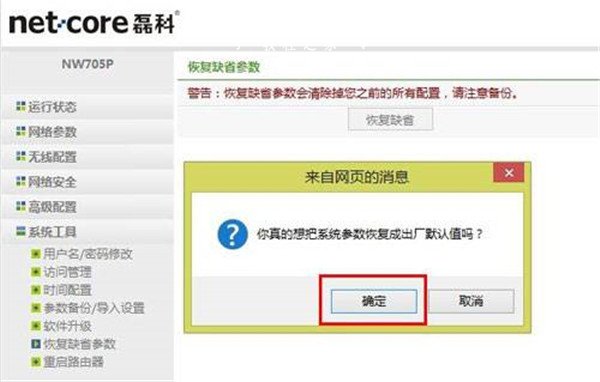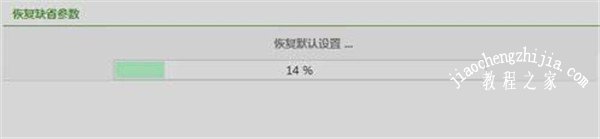磊科路由器如何重置恢复出厂设置?对于路由器的使用,目前被使用的频率可是相当高,对于磊科路由器购买的用户数量也是很多的,但是大多都还不知道要怎么才能重置恢复磊科路由器的出厂设置,不用担心,下面就和小编一起来看看吧。
超详细的磊科路由器重置方法步骤:
一、磊科路由器重置按钮恢复出厂设置方法
在磊科无线路由器的机身上面有一个Default插孔,用户需要长按这个孔里面的按钮,所有指示灯同时熄灭时,再次亮起红灯时,就表示已经成功的把磊科无线路由器恢复到了出厂设置了。
二、管理界面恢复出厂设置方法
提示:前提是用户必须知道管理界面的登录密码,如果不记得,长按Default插孔的方式来进行重置。
1、磊科路由器连接的电脑上,在浏览器里面输入192.168.1.1,然后按回车键,输入登录管理界面的用户名和登录密码,点击“确定”登录。
2、接下来,点击“高级配置”。
3、点击“系统工具”再点击“恢复缺省参数”接着再点击右侧的“恢复缺省”。
4、在弹出的对话框中点击“确定”。
5、恢复进度如下图,等进度条跑完就可以恢复到了出厂设置。
以上是我给大家带来的磊科路由器详细的重置恢复出厂设置方法,希望能帮助到大家,更多精彩内容请关注教程之家网站。