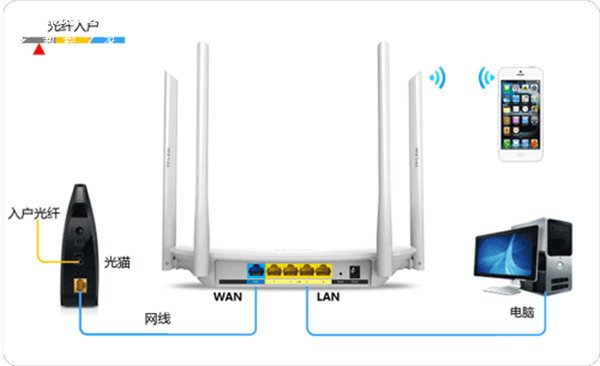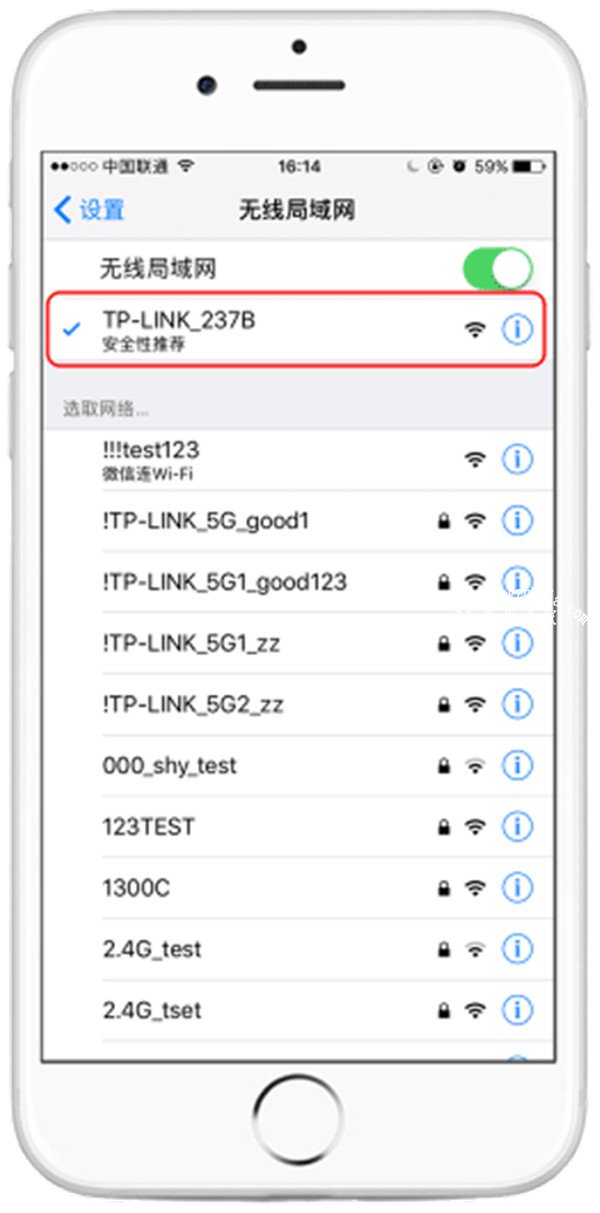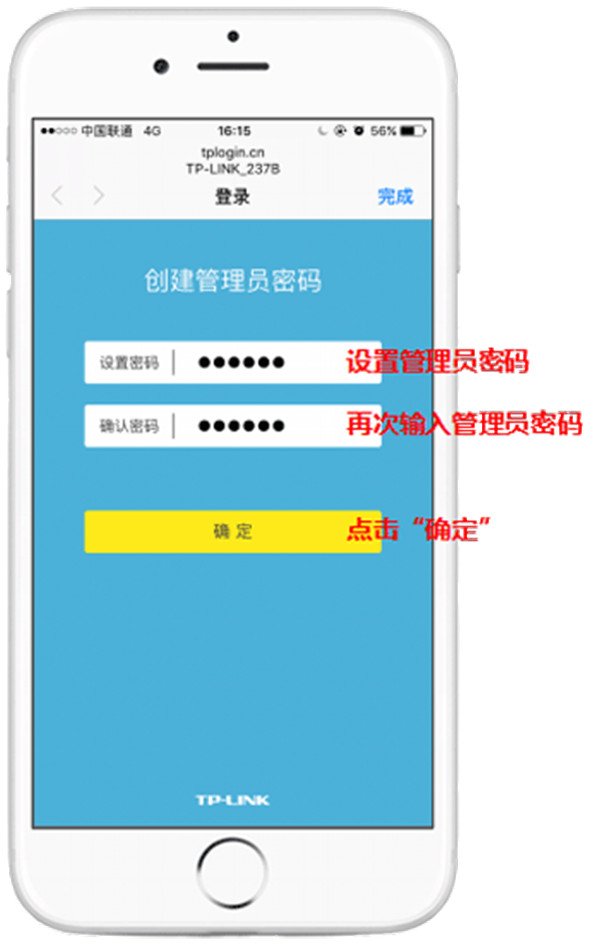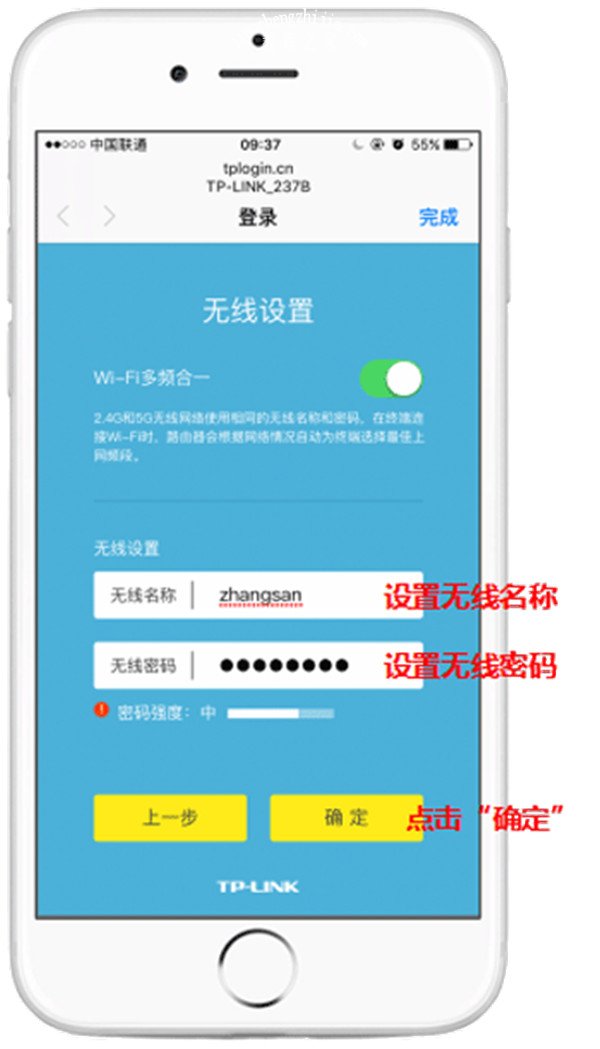TPLINK路由器如何设置上网?对于家用的路由器,很多的用户都会选择TPLINK路由器,但是大多数的用户在新购买TPLINK路由器回家后都不知道怎么设置才能连接上网,不过不用担心,今天小编要教大家的就是TPLINK路由器的上网设置方法,赶紧一起来看看吧。
TPLINK路由器的上网设置方法步骤:
1、根据不同用户宽带线路的不同,分为光纤、网线、电话线三种接入方式,连接方法请参考下图。
2、在tp-link路由器底部标贴上查看路由器出厂的无线信号名称。
3、打开手机的无线局域网进行设置,连接tp-link路由器出厂的无线信号。
4、连接Wi-Fi后,会自动弹出路由器的设置页面。若未自动弹出请打开浏览器输入tplogin.cn(或者192.168.1.1)。在弹出的窗口中设置登录密码,密码用于以后管理路由器,请牢记。
5、登录成功后,tp-link路由器会自动检测上网方式,根据检测到的上网方式,用户填写上网方式的对应参数即可。上网方式是由宽带运营商决定的,如果无法确认的话,需要用户联系宽带运营商确认。
6、设置无线名称和无线密码,设置完成后,点击“完成”保存配置。请牢记无线名称和无线密码,在其他设备连接路由器无线时都是需要用到。用户也可以选择抄写下来,这样就不会忘记,妥善保管即可。
这样tplink路由器就设置完成了,用户用手机连接刚才设置的无线名称,输入密码,就可以上网了。
以上是我给大家带来的tplink路由器的上网设置方法教程,希望能帮助到大家,更多资讯请关注教程之家网站。