Windows11是一款由微软公司推出的PC操作系统,在该版本中,开发商进行了一系列的更新和优化,那么不少用户在下载win11下载安装之后,应该怎么解决电脑提示DNS服务器未响应的问题呢?应该通过这篇文章给大家介绍一下。
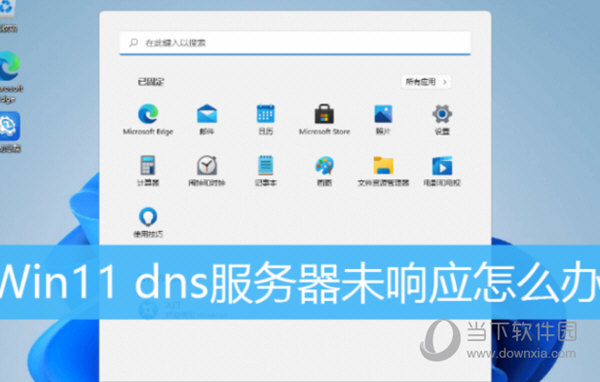
方法一:刷新 DNS 缓存
1、打开运行(Win+R),输入 cmd 命令,按确定或回车,打开命令提示符窗口;
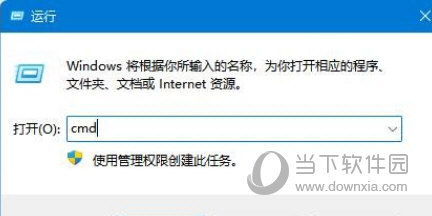
2、命令提示符窗口,输入 ipconfig/flushdns 命令,按回车即可;
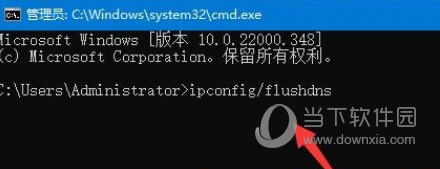
方法二:网络疑难解答
1、设置窗口,使用搜索框,输入网络疑难解答;
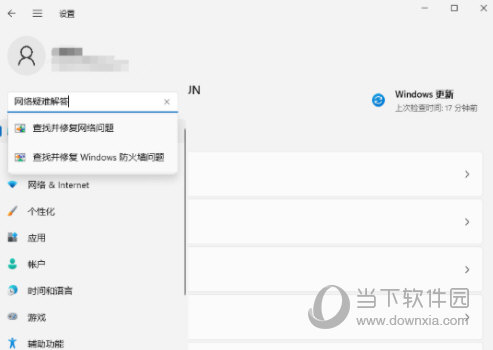
2、使用疑难解答检测Internet 连接问题,检查完成后,点击网络连接进行自动修复即可;
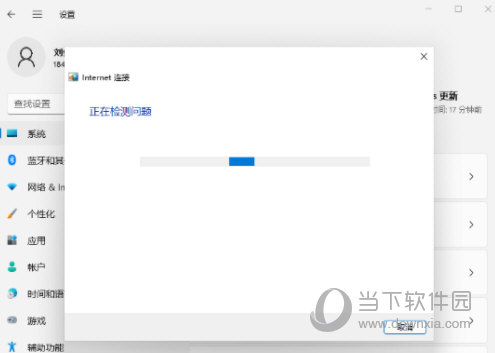
方法三:修改 DNS 服务器地址
1、依次点击:开始菜单 - 设置 - 网络 - 以太网网,无线网的操作与有线网一致,此处以有线网络举例;

2、选择需要编辑的选项,如果需要编辑IP地址,选择IP地址后面的编辑按钮,如果需要编辑DNS,则选择DNS地址后面的编辑按钮,两个编辑按钮都可以选择。
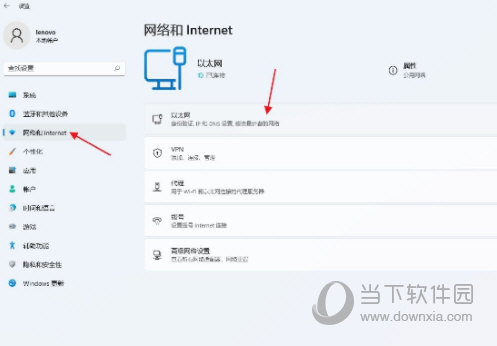
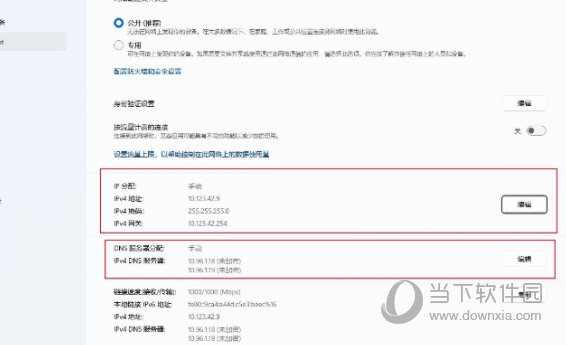
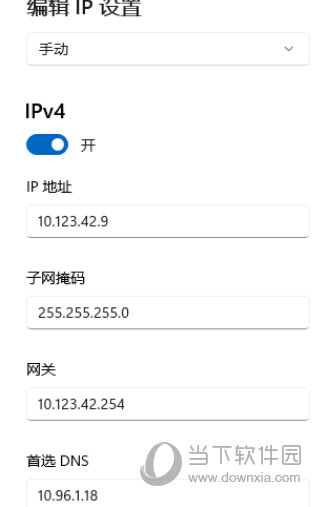
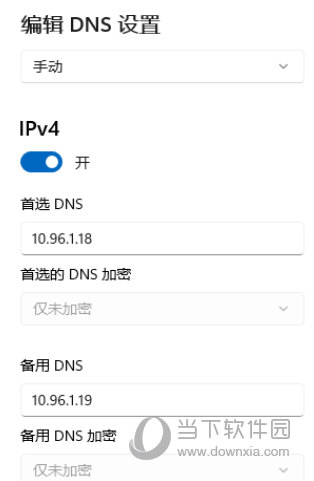
好了,以上就是小编为大家带来关于“Win11电脑提示DNS服务器未响应怎么办”的全部内容介绍,总得来说还是非常简单的,一般小白用户也能快速学习操作,希望能帮助到你。














