使用VM虚拟机,模拟真实PC机工作,只需使用虚拟光盘,创建新的虚拟机即可,比如linux,作为一款免费开源的操作系统,可以帮助我们完成许多项目,而使用虚拟机进行操作可以防止项目在操作过程中,因为失误导致系统无法使用只能从头再来的风险,而且大多数项目都需要使用到它,不过有些小伙伴可能还不会使用VM安装Linux,不如来参考一下小编带来的方法吧。
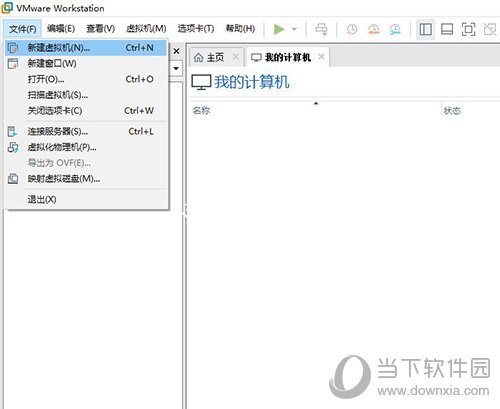
点击【文件】下的【新建虚拟机】。
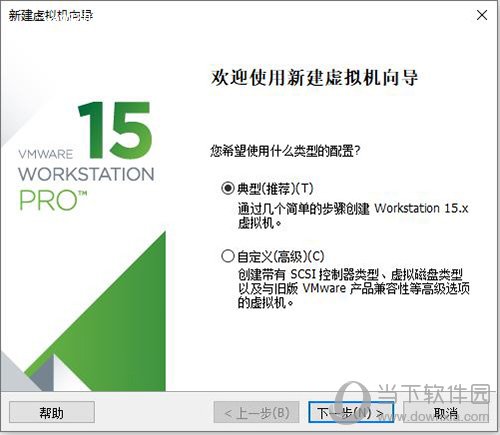
选择【典型】,点击【下一步】。
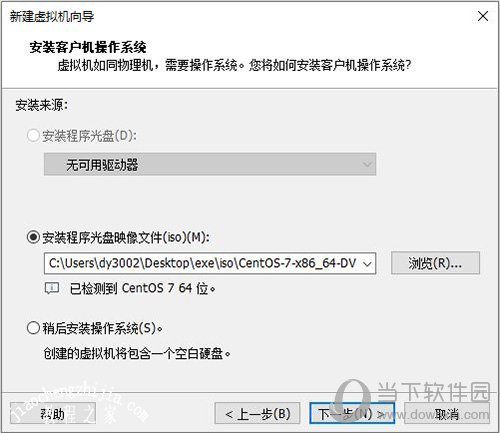
选择你的linux镜像文件,点击【下一步】。
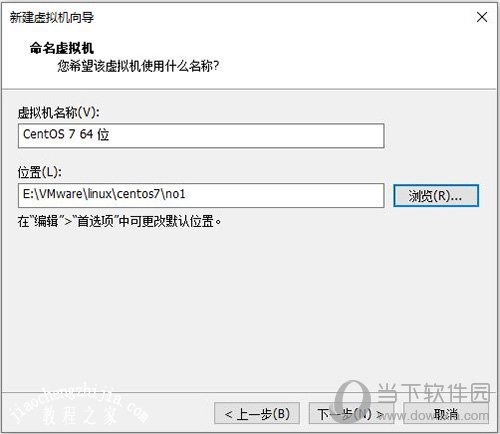
修改虚拟机名称,设置存储位置,点击【下一步】。
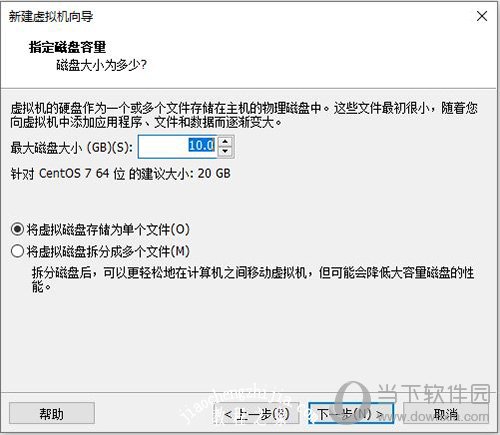
设置磁盘大小,点击【下一步】。
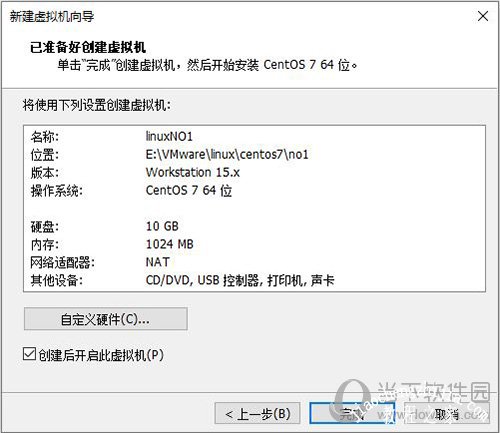
直接点击【完成】即可。
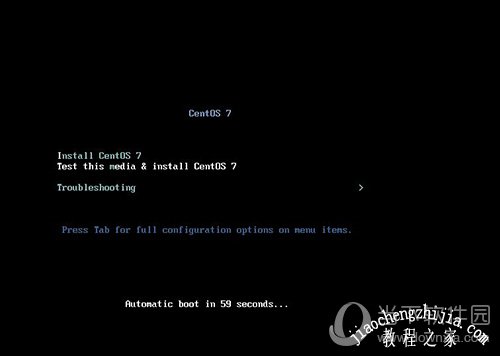
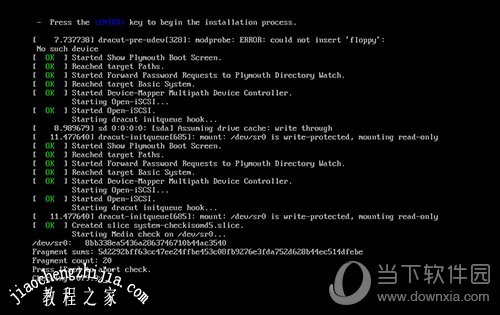
敲击回车键开始安装,需要稍等片刻。

选择语言,不过如果只是采取黑窗口则选择【english】就行,点击【continue】。
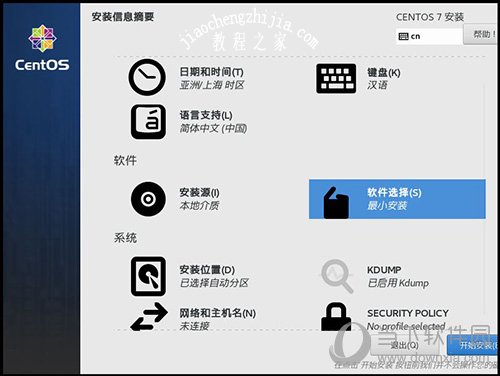
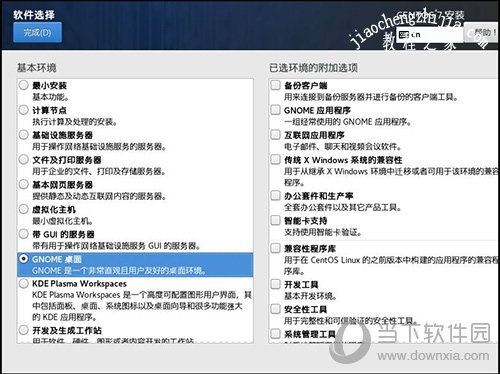
在【软件选择】中设置操作系统的格式,小编设置为窗口化,默认为黑窗口。
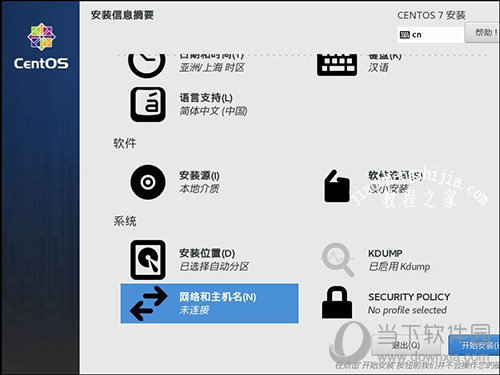
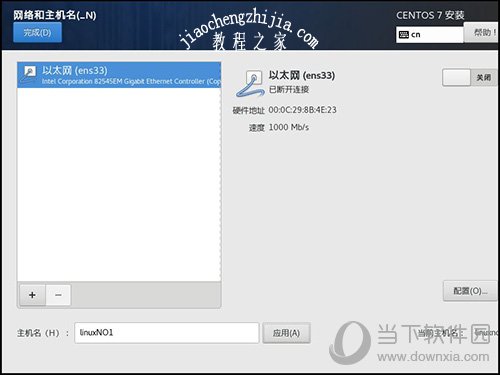
点击【网络和主机名】,设置主机名,顺便链接网络。
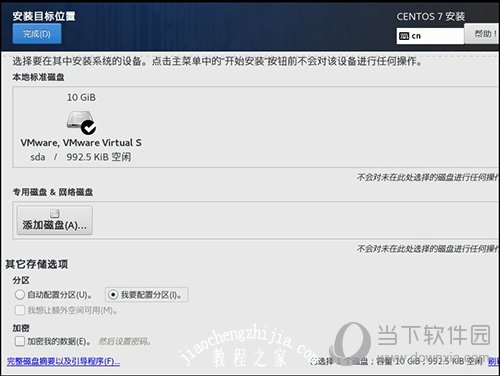
在【安装位置】中,选择【我要配置分区】。
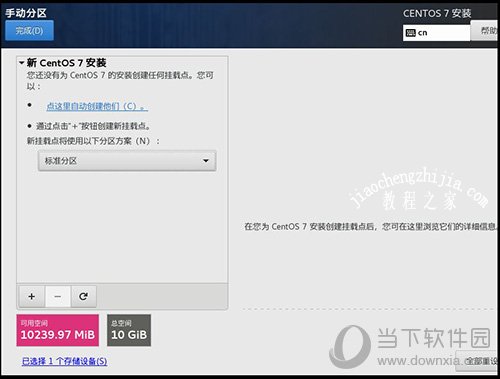
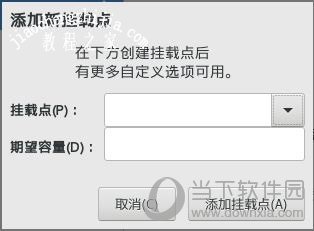
选择标准分区开始分区,设置挂载点,根据系统推荐的挂载名设置名称,容量根据自己情况修改,点击【添加挂载点】。
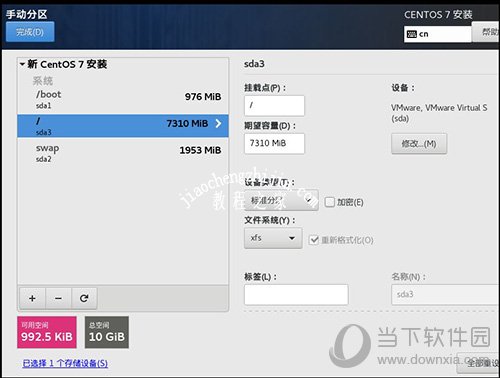
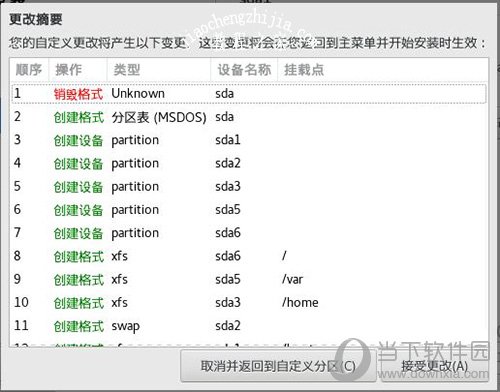
添加后点击【完成】,再点击【接受更改】。
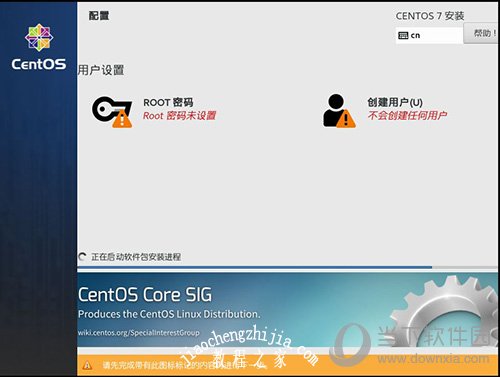
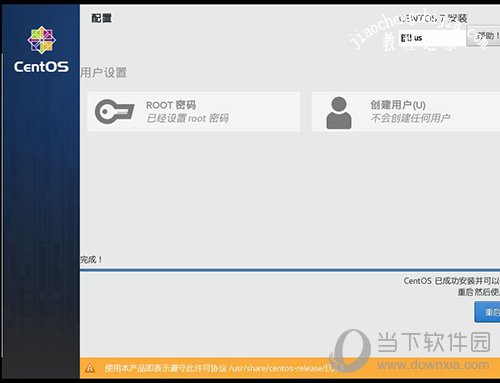
等待安装,点击重启。
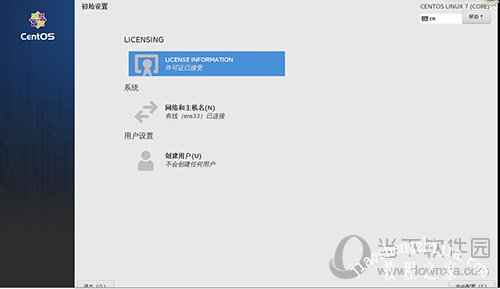
重启后会让你同意许可,完成后点击【完成配置】。

完成安装。
以上就是小编为大家带来的vm安装linux的方法,linux作为免费开源的一款操作系统,可以帮助我们完成许多项目,而使用虚拟机进行操作可以防止项目在操作过程中,因为失误导致系统无法使用只能从头再来的风险,希望本文对你有所帮助。














