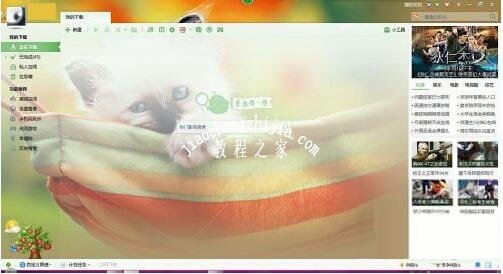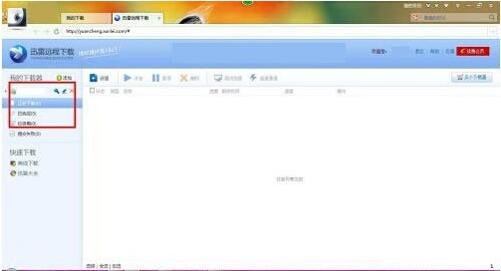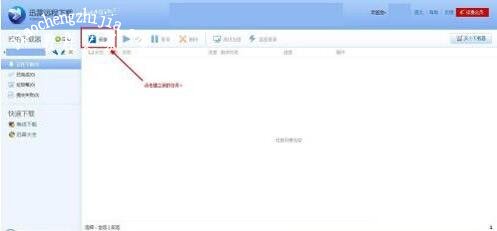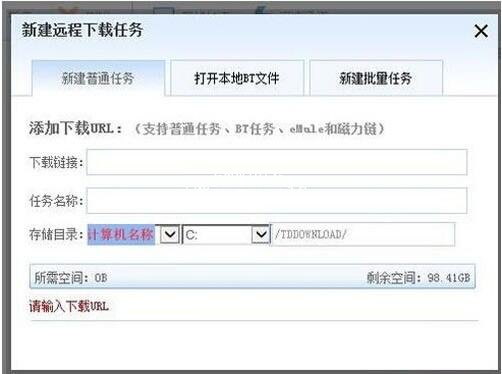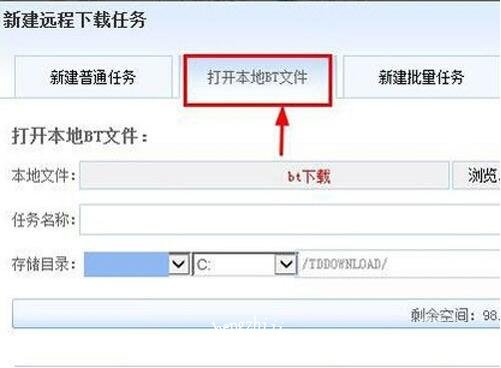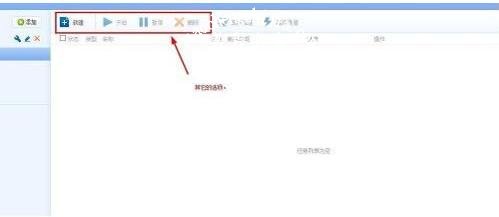远程下载怎么用?自从迅雷更新了远程下载功能之后,我们可以随时随地下载文件,更加方便、快捷,不过有很多用户不太清楚迅雷远程下载的使用方法,下面就让小编为大家带来迅雷远程下载的详细教程,大家快来了解下吧!
迅雷远程下载怎么用
1、先介绍一下迅雷远程下载吧。这是迅雷的一项下载服务,它可以让你随时随地的往你的下载设备中添加下载任务,而不用局限于电脑桌之前。当然这里的下载设备可以是电脑或者其它的下载器。
2、这里介绍一下通过电脑使用远程下载的过程吧!需要安装迅雷下载软件,将其更新到较新版本或者最新的版本,同时也需要一个迅雷的账号,进行下载绑定的需要。迅雷远程下载软件界面如图所示:
3、使用电脑下载安装虚拟下载器,在迅雷下载软件页面中的应用里面可以找到。更新到新版里面的话,就在其小工具里面可以找到。首先点击窗口中的“小工具”。
4、然后找到其中弹出的选项中的“远程下载”项,点击进入其中。
5、不一会儿,插件安装完成,进入到了新的管理下载任务的页面。如图所示:
6、接下来就是建立自己想要的下载任务了。点击其中的“新建”,来新建远程下载任务。如图示:
7、弹出任务建立窗口,有三个选择,一种是使用下载网址链接,一种是BT任务,再个是批量下载。首先介绍一下使用下载链接进行下载吧!
8、在弹出的任务建立窗口中的“新建普通任务”即可粘贴下载链接使用下载功能了。需要选择远程计算机的名称以及下载文件放置的文件夹名称,其实跟本地计算机下载一样的选择一下下载文件时放置的位置就行了。(前提是那台计算机也要安装远程下载插件,绑定了相应的迅雷账号之后才能完成相应的控制哦)
9、使用BT下载任务就点击其中的“打开本地BT文件”即可。
10、使用批量下载,就点击其中的“新建批量任务”即可,然后进行下载操作。
11、使用粘贴下载链接、BT建立下载之后,点击“确定下载”便可开始迅雷远程下载了,这样远方的那台计算机就开始下载自己想要下载的东西了。
12、还可以进行其他的操作,比如查看下载了哪些任务,下载速度、进度,以及删除任务、文件等操作。
关于迅雷远程下载的使用详细教程就分享到这了,希望可以给大家带来帮助,如果你还想了解更多关于迅雷的使用技巧,可以进入教程之家网查询。