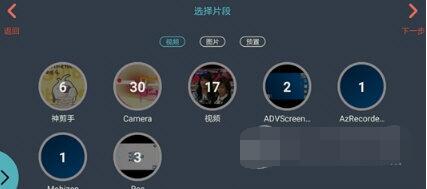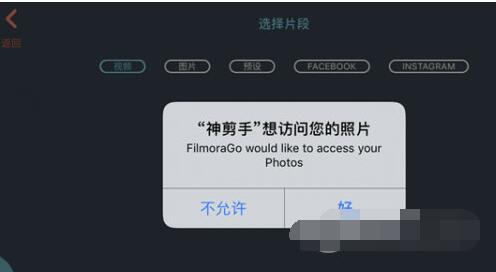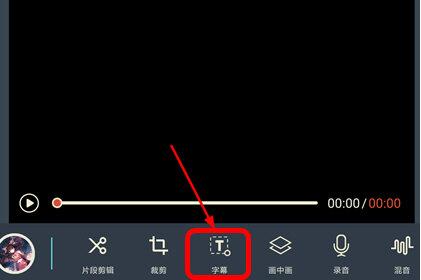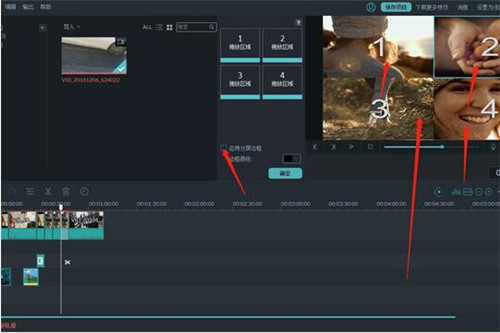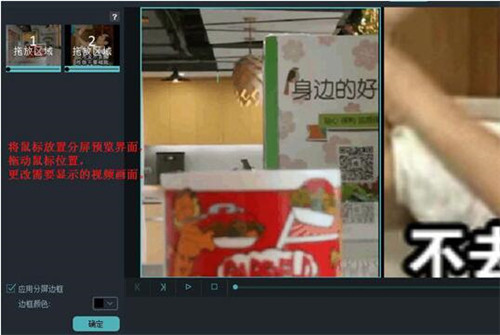万兴神剪手是一款很专业的视频处理软件,软件功能很多,很多用户肯定还不知道怎么使用吧。下面小编为大家带来万兴神剪手的基本使用教程,现在网络上的视频如此火爆,喜欢制作视频的朋友们千万不要错过喔!
万兴神剪手基本使用教程:
添加视频片段
启动万兴神剪手,点击“创作视频”
进入选择片段界面,屏幕顶部将显示三个选项:视频,图片,预置。
点击缩略图进入选择界面选择你要编辑的视频或图片进行添加。
视频:点击视频缩略图进入预览界面,点击右下角“添加”按钮,点击右上角“下一步”进入编辑界面。
图片:点击图片缩略图即可添加图片,添加完图片后点击右上角“下一步”进入编辑界面。
左下角蓝色块内显示数字为当前添加图片数量。可点击打开删除图片。
加速视频
首先将需要的视频导入神剪手软件中,然后下划屏幕右侧工具栏,找到且现在【编辑】图标
接着在下方的编辑工具栏目中,选择【调整】
这时在下方栏目将会看到极慢、较慢、慢、正常、快、较快和极快等按键,需要加速视频的伙伴们选择【快】【较快】【极快】这三种特效中的一种即可。
PS:选择特效后一定要确定右上角的“√”,再加上编辑界面的确定保存一共要确定两次
最后,在视频导入界面点击右侧栏目中的【保存】即可,将做了加速特效编辑的视频保存好了。
怎么去水印
1、首先点击其中的“创作视频”按钮进行编辑,且在自己手机本地中选择添加想要去水印的文件。
2、然后来点击进入视频的创作页面里,并在其中滑动右侧列表,选择其中的“编辑”功能,就可以来对水印进行去除了。
在这我们要确定水印所在的地方,如果在周边的话,直接通过裁剪视频,就可以去除水印了。
添加字幕
1、首先点击主界面的“创作视频”按钮进行编辑,在相应目录中选择需要添加字幕的视频。
2、然后点击进入视频的创作页面里,在其中滑动右侧列表,选择其中的“编辑”功能,就可以来对该视频进行字幕的添加了。
3、从下方的菜单列表里选择“字幕”功能,进入字幕编辑界面。
4、点击屏幕左下方的 “+”按钮,选择要添加的字幕样式。
5、选中字幕样式后,单击屏幕【键盘】按钮输入文字,并选择字体及颜色。
6、对字幕效果满意后,点击界面右上角的【确定】保存字幕,并返回视频编辑页面。
由于软件自带的字体相对较少,所以不少小伙伴都会选择添加新字体,只需要将新字体下载到手机内,找到相应文件位置,双击字幕文件,在新编辑窗口中选择所需要的新字体即可。目前万兴神剪手支持的字体格式包括.OTF/ .TTF /.TTC,还有字体版权问题,如用于商用,某些收费字体是不能随便使用的。
怎么制作GIF
首先第一步,我们先点击左边的媒体库,将图片的素材导到这里,自己准备好图片素材就可以。
接下来将你的照片从媒体库全部拖到视频轨道上,这时图片其实就已经生成了几秒钟的图片视频。
接着我们双击图片,就会进入一个编辑功能,这里我们可以先可以调整一下基础的图片,使图片衔接得更加自然。
然后我们注意到右上角有个小的东西叫做运动,点击切换到那边去
这里的运动方式可以双击就能安装上去,点击空格键就可以,直接进行预览。
最后按下确定键之后,你的图片动画效果也就做好了。如果不放心,还可以在右边的窗口再检查一下,看看是否加载成功。
添加字体
将新字体添加到系统
双击字幕文件
在新编辑窗口中选择所需要的新字体
提示:万兴神剪手支持的字体格式包括.OTF/ .TTF /.TTC
添加两个视频轨道方法
1、首先打开万兴神剪手,导入背景媒体文件和叠加媒体文件到媒体库。选中主媒体文件,并将之拖拽到时间轴的第一轨道;接着选中要叠加的媒体文件,并拖拽到画中画轨道上:
2、确定一个视频放在主轨道,一个添加在画中画视频轨道中,确定好视频添加顺序是否正确。
3、另外需要注意的是画中画轨道是叠加在主轨道之上的,所以在添加时一定要调整叠加媒体的尺寸和位置,以免影响到整体的视频效果;
4、可以通过点击选择画中画轨道中的任一媒体文件,你就可以在预览窗口里拖拽边框调整尺寸,你也可以点住画中画视频拖动到屏幕里的任意位置;
5、在选好位置后还需要增加相应的运动效果,使之更自然,软件自带多样式的运动效果,只需要双击画中画轨道上的一个媒体文件,你就能从以下界面里选择你需要的运动效果,双击应用(或右键单击,并选择“应用”),随后在预览窗口播放预览;
6、在视频轨道添加完成后,还需要选择对应视频片段,通过拖拽的方式对视频顺序进行调整;
7、万兴神剪手能让你同时叠加最多10个媒体文件,不过为了提高编辑效率,素材在导入时间线之后会被压缩,所以编辑过程中会有一定的质量损失,导致画面不清晰的状况。
制作分屏效果
分屏,也称多屏,可在一个屏幕上同时显示两个或多个视频,用户可以用该功能实现视频对比、镜像等效果。首先我们进入万兴神剪手,在工具栏中就可以找到【分屏效果】的选项,点击进入相应样式库。
选择您喜欢的样式,可以选择均匀分布的窗口,也可以选择错落有致的独特布局,提供的格式最多6屏,你可以试着用画中画做9屏。
将选中的分屏样式拖动到时间轴视图中的视频轨道上。
将需要分屏的视频文件逐一导入媒体库或直接点击媒体库中已有视频并将其拖到右侧的拖放区域。
添加完视频后可视效果需要,为各视频之间添加边框,使其区分更为明朗,直接勾选“应用分屏边框”并选择相应的颜色即可。
拖动滑块按钮,可自定义每个视频片段的开始播放时间。默认情况下,分屏效果的持续时间为5秒,您可以向前或向后拖动棱边以调整持续时长。唯有“3屏滚动”样式不可调整,其他样式均可以调整持续时长。
需要注意的是由于分屏效果的界面尺寸是固定的,所以分屏后的视频界面可能并不完整,部分画面将被删剪,预览窗口中就可以看到最后呈现的效果。您可以直接将鼠标放在分屏效果预览界面上,拖动鼠标更改需要显示的视频画面。
如果无论怎么调整,仍有重要画面被剪辑建议你更换分屏样式重新分屏。
怎么为视频调色
选择需要调色的文件,并将其拖拽到主时间轴上,点击调色盘状 的按钮以打开高级调色工具。在弹出的调色工具界面上,我们为你提供了“预设”和“调节”两种调色方式。
选择“预设”,你将获得40多种已经设计好的色彩模板,双击后即可直接应用在视频或图片上。
选择“调节”,你将可以通过以下5个方面对视频或图片进行色彩调节:
白平衡:在高级调色工具窗口中选择“白平衡”选项,在下拉菜单中,你会看到控制色温和色调的调节器。拽动调节器上的滑块,负值为应用冷色调,正值为应用暖色调。
3D LUT:选择3D LUT在下拉菜单中选择一个模板如果你没有找到你想要的模板,你可以将你从其他地方下载下来的3D LUT添加到神剪手中。在下拉选项中,选择“导入新LUT文件”,选择要添加的.CUBE, .3DL文件即可。
色彩:在该面板中,你可以调节曝光,亮度,对比度,自然饱和度,以及饱和度。
光效:在此面板中,你可以通过调整高亮,阴影,白色色阶和黑色色阶来优化视频中某些区域的光效。 选中 “光效”的选项,然后从左到右拖动滑块进行调整。 负值会增加“高亮/阴影/白色色阶/黑色阶”的效果,反之亦然。
HSL:色相(Hue),饱和度(Saturation)和明度(luminance)的英文首字母大写。它用于调整视频中的各个颜色范围。选中HSL的选项,从颜色面板中选择颜色,将滑块左右拖动,视频中的相应颜色将被调整。
以上便是万兴神剪手的基本使用教程了,喜欢用这款软件的朋友可以好好学习下。大家可以关注教程之家,里面有更多精彩的软件知识带给大家。