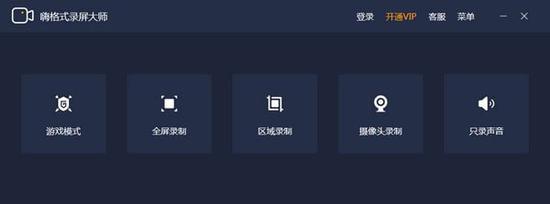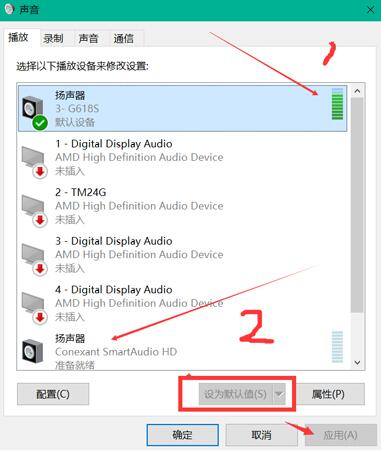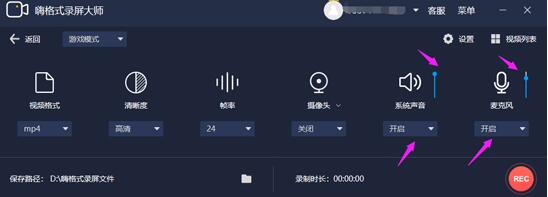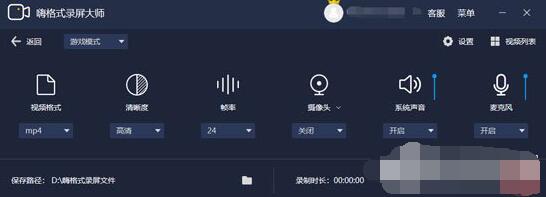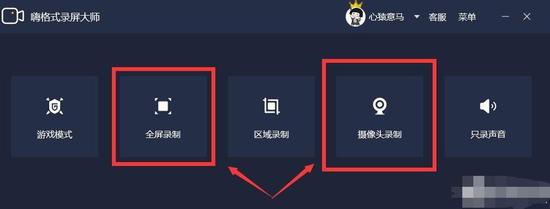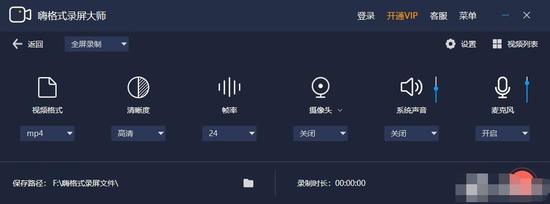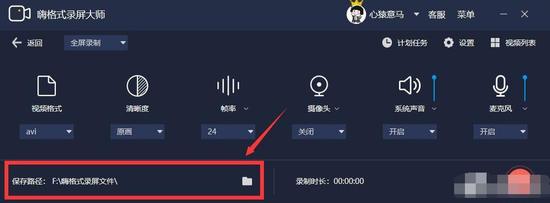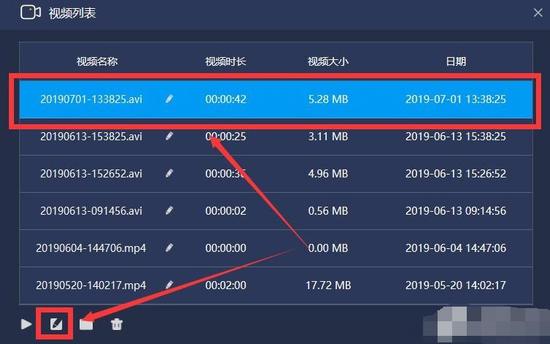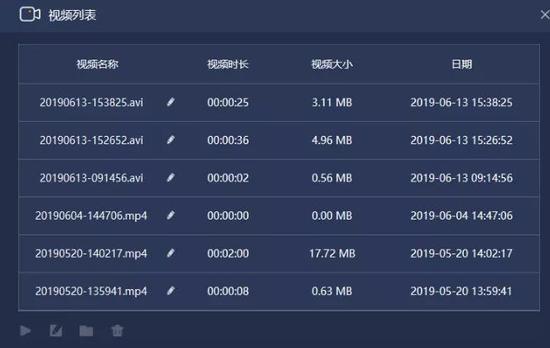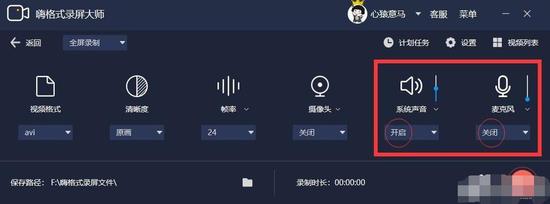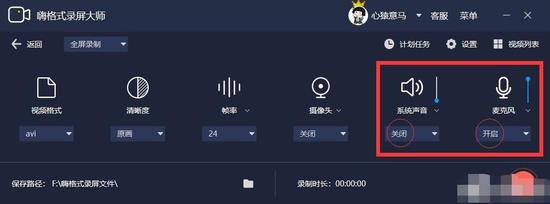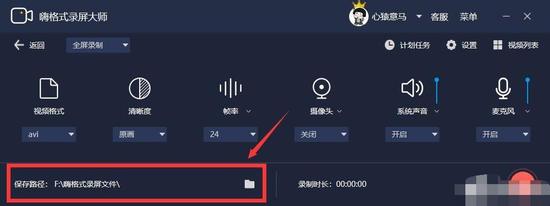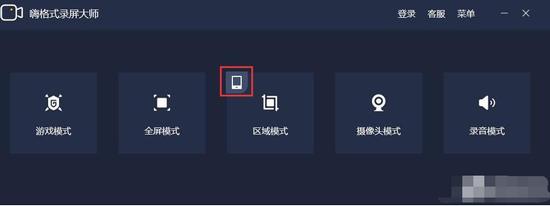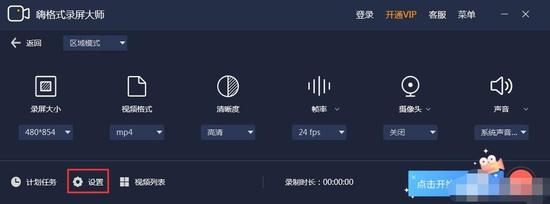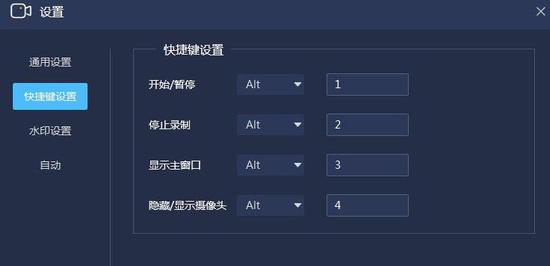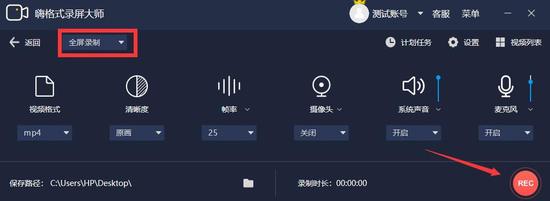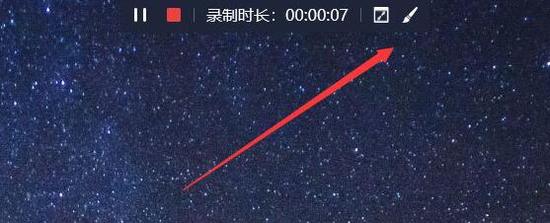嗨格式录屏大师如何录制视频和声音?嗨格式录屏大师录制时卡顿、没有声音怎么办?嗨格式录屏大师是一款界面友好、操作简单的视频录制软件,不带水印,带有画笔可创作,还能剪辑视频。嗨格式录屏大师好用吗?下面来看看嗨格式录屏大师设置参数、录制教程,以及录制时没有声音、卡顿的解决方法。
嗨格式录屏大师录不到声音是怎么回事
解决方法方法
一、确定录制的内容,是有声音的
首先,您需要确定您录制的内容是有声音的,并且并未关闭电脑系统的音量。
1、在正常情况游戏或者是播放视频中,有外置扬声器的情况下(音响或耳机),您是能够听到声音的。
2、在没有外置扬声器的情况下,鼠标可右击电脑桌面右下角的小喇叭图标(以Win10为例)——【声音】——【播放】,在正常情况游戏或者是播放视频时,此时能够看到清晰的波纹振幅。如果并未看到明显的振幅,可能是您当前的扬声器选择错误,可以选择其他正确的扬声器,并且设置成【设为默认值】,即可看到对应的振幅。
二、设置正确的嗨格式录屏参数
确保嗨格式录屏大师的参数设置中,打开了【系统声音】或是【麦克风声音】,并且选择了正确的音量大小。
三、系统声卡驱动问题
如果系统声卡驱动存在问题,可能造成无法正常播放声音的情况。请在主板官网中或者是第三方驱动软件中更新/重装当前的声卡驱动,以解决问题。
注意事项
1、如果您播放的是网页视频,采集不到声音,请查看是否关闭了网页声音。
2、如果您是外置声卡用户,请注意调试声卡对应软件。
嗨格式录屏大师录制游戏视频卡怎么办?
解决方法
一、降低录制的参数
如您在录制前选择过高的录制参数,同时当前的电脑硬件参数不高,是很容易造成游戏负载加大,导致游戏在游玩的过程中存在卡顿,请您尝试调低当前的录制参数进行尝试。
二、游戏参数调整
如果您之前游戏开启的是【无边框模式】或者是【窗口模式】,可以调整成【全屏模式】进行游戏,同时嗨格式录屏大师中也要选择【游戏模式】进行录制工作。
游戏参数预设过高。可调整当前的游戏画质或者是其他可能会对流畅度造成影响的选项进行录制,防止因为游戏参数过高,导致硬件无法同时负载录制与游戏,造成卡顿。
三、关闭冲突/不必要的软件
部分软件可能会造成不兼容或者是卡顿的情况,建议关闭部分可能存在的冲突软件,营造良好的录制系统环境。
嗨格式录屏大如何录屏
1、进入软件选择录屏模式,如果您是录制电脑屏幕上的内容,建议您选择“全屏录制”模式。如果您是录制真人讲课视频,建议您选择“摄像头录制”模式;
2、在软件右上角的菜单里打开设置,进行视频参数设置,可以设置讲课视频的“视频格式、清晰度、帧率、声音来源、定时计划任务、开启自动录制、鼠标指针等等”;
嗨格式录屏大参数设置详解
视频格式有三种
MP4:最常用格式,具备高压缩性的同时,同时能够保证较为清晰的画质。
AVI:较为常用格式,在保证清晰画质的同时,有利于后期视频的编辑。
FLV:流媒体播放格式,具备极高压缩性的流媒体播放格式,苹果可能不兼容此格式。
清晰度设置
原画:原画为当前用户录制屏幕分辨率画质,最高支持4K画质录制。
高清:普通高清画质,适合无需展现极致细节的录制需求。
标清:标准清晰画质,适合配置较低的用户的录制需求。
帧率设置
正常网络视频的帧数为20-24针,电影的播放帧数为30针。
注意帧数不完全代表流畅度,帧数越高仅为展示更多画面细节,除高端拥有顶级配置的游戏玩家可以选择更高的帧数录制之外,建议普通用户选择24针录制即可。
其他参数
摄像头:录制电脑的摄像头拍摄画面,按需开启或关闭。
系统声音:系统声音为系统输出的声音,例如播放视频、音乐等,按需开启或关闭。
麦克风:麦克风声音为麦克风输入至系统的声音,例如用户说话,讲解等,按需开启或关闭。
3、对视频文件保存路径进行设置,建议您根据录制视频的长短,选择空间大小合适的目录,避免录屏时出现错误;
4、全部设置,即可打开准备好的需要录制的内容,并点击“开始录制”按钮,即可录制讲课视频了!视频录制完成,点击“停止录制”按钮,即可终止讲课视频录制并自动保存;
5、如果您想对录制的视频进行剪辑,可以选中需要剪辑的视频,编辑点击软件左下方“编辑”按钮即可。
嗨格式录屏大如何剪辑视频
视频录制完成后想要剪去片头片尾“多余”的部分。那么我们如何使用嗨格式录屏大师进行剪辑
步骤一:录屏完成,点击“停止录制”按钮后,软件会自动弹出视频文件的保存列表(如下图所示);
视频列表
如果您不是录屏完成,直接进行剪辑的。可以在软件界面中,选择“视频列表”导航打开相应界面(如下图所示);
步骤二:在视频列表的界面中,选中需要编辑的视频并点击软件界面左下角的“编辑”按钮(如下图所示);
选择需要剪辑的视频
步骤三:进入视频编辑界面预览视频,选择视频的“开始时间”和“结束时间”(如下图所示);
选择开始及结束时间
步骤四:全部设置完成,点击“导出”按钮即可。
剪辑完成
嗨格式录屏大如何录制声音
一、打开已经安装好的嗨格式录屏大师软件,选择录屏模式;
二、视频参数设置,设置声音来源(制录系统声音、制录麦克风声音、同时录制系统麦克风声音三种),其余设置根据自身需求选择;
1、只录系统声音
将系统声音声音切换为“打开”选项,将麦克风声音切换为“关闭”选项。然后调整好系统声音的大小,最后录制完成,找到文件的保存目录即可。
2、只录麦克风
将麦克风声音声音切换为“打开”选项,将系统声音切换为“关闭”选项。然后调整麦克风声音的大小,最后录制完成,找到文件的保存目录即可。
3、同时录制系统声音和麦克风声音
将麦克风声音声音切换为“打开”选项,将系统声音也切换为“打开”选项。然后调整好系统声音和麦克风声音的大小,最后录制完成,找到文件的保存目录即可。
三、视频文件保存路径的设置,嗨格式录屏大师默认保存路径为安装目录;
四、设置全部完成,即可开始录制带有声音的视频了(温馨提示:在设置完成之后,需要自己先检查一遍是否有遗漏,避免造成损失)!
嗨格式录屏大师快捷键
嗨格式录屏大师的快捷键包含如下:
【开始/暂停】默认为:Alt+1
【停止录制】默认为:Alt+2
【显示主窗口】默认为:Alt+3
【隐藏/显示摄像头】:Alt++4
这些设置项都可以在软件的主界面的设置一栏内中找到。
注:快捷键可能与您当前电脑其他软件快捷键存在冲突,设置前请排除其他冲突问题。
嗨格式录屏大师画笔在哪
1、打开桌面上的嗨格式录屏大师;
2、选择对应的模式,并进行录制(这里以全屏录制为例);
3、打开画板工具,只需要在悬浮窗中找到画板工具,鼠标双击打开即可;
4、选择对应画板工具,进行使用,【矩形】、【圆形】、【直线】、【直线箭头】、【画笔】、【高亮】与文字内容,同时也支持对粗细与颜色的调整,您可以根据您当前的需要,进行选择与使用。
嗨格式录屏大功能介绍
1、灵活快捷,一键录屏
简洁的录制界面,傻瓜式的操作,强大的录制功能,轻松录制个性化动画录像视频, 带来高效、易用、稳定的用户体验。
2、原画视频,高清录制
多级画质,满足所有主流视频画质要求,三个级别(原画、高清、标清)随心设置,不限时间不限大小。音画同步不卡顿,录制区域灵活。
3、光标/鼠标运动特效
可自由设置录制鼠标指针,鼠标移动轨迹颜色,鼠标高亮颜色、鼠标点击效果。鼠标指针运动能有效引导观众视线,完美呈现录屏效果。
嗨格式录屏大软件特色
1、灵活快捷,一键录屏
简洁的录制界面,傻瓜式的操作,灵活的录屏设置,强大的录制功能,带来高效、易用、稳定的用户体验。
2、原画视频,高清录制
多级画质,满足所有主流视频画质要求,同时支持高帧率与不同格式的录制选择,音画同步不卡顿,随心录制自己想要的内容。
3、支持剪辑,多功能录制
录制支持视频剪辑、增加水印、定时录制、画笔批注与画中画录制等功能,让您轻松录制个性化录像视频,满足不同的录制需求。
4、光标/鼠标运动特效
可自由设置录制鼠标指针,鼠标移动轨迹颜色,鼠标高亮颜色、鼠标点击效果。鼠标指针运动能有效引导观众视线,完美呈现录屏效果。
以上就是嗨格式录屏大师好不好用的测评。嗨格式录屏大师可以录制声音、视频,带有画笔让用户自由发挥,最重要的是,不带水印,用户可以放心使用。嗨格式录屏大师好用得很,毕竟界面上主打录制功能,没有花哨的东西眯了眼睛。当然,它不是专业的视频编辑工具,嗨格式录屏大师带有剪辑功能。关注教程之家,解锁更多软件教程。