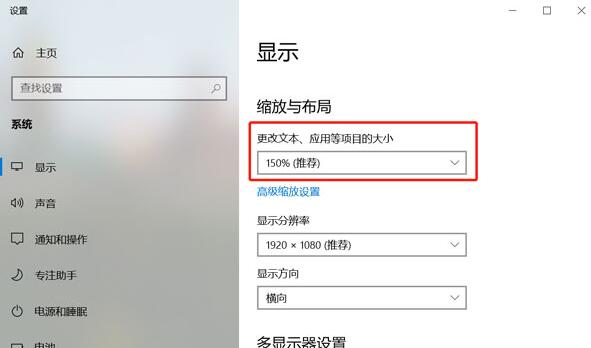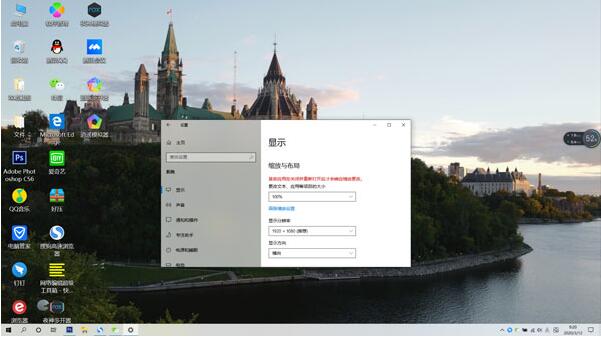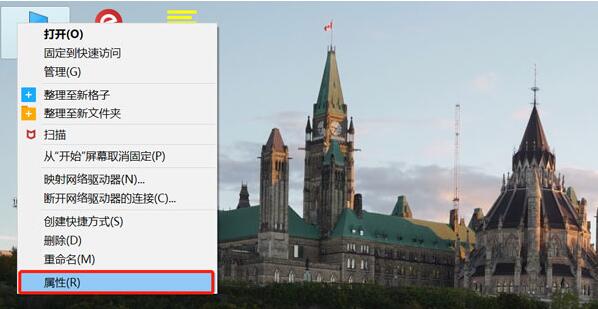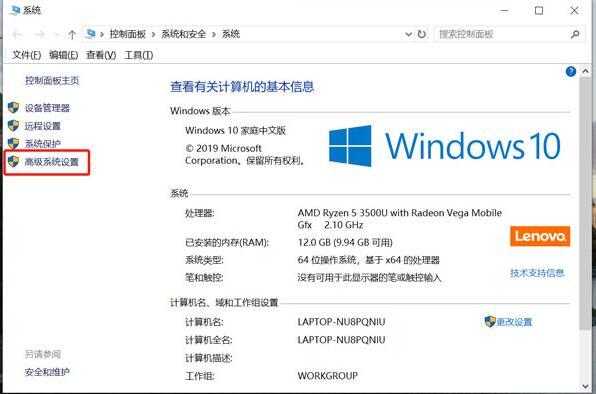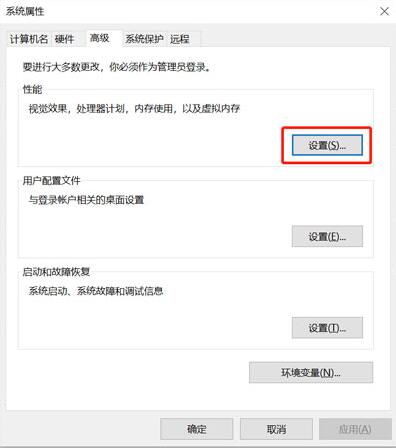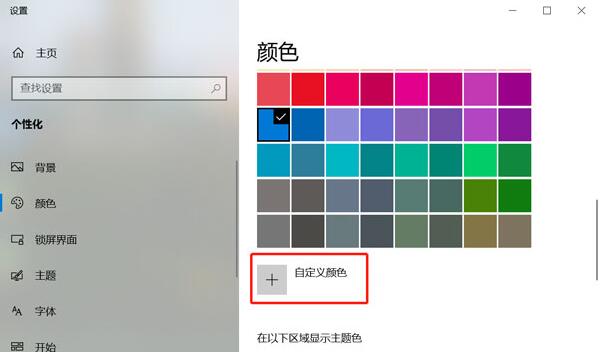对于全新的Win10系统,有着不少的用户都还处于摸索的阶段,有些用户发现桌面的图标太大,想要调整桌面图标应该怎么操作?还有当使用鼠标左键选择多个应用或文件时,会出现一个选择框,那么想要修改选择框的颜色又应该怎么操作设置呢?不用担心,下面就和小编一起来详细的了解下吧。
win10图标字体大小如何调整
【方法一】
在电脑桌面上点击鼠标右键,选择【查看】属性,再选择大图标、中等图标、小图标三个选项,就可以调整桌面上的图标大小,但是字体的大小却不会随着图标而改变。
【方法二】
在电脑桌面上点击鼠标右键,选择【显示设置】,进入设置界面,在右侧选择【缩放与布局】,选择“更改文本、应用等项目的大小”的比例,可以调整桌面图标的大小,但是不会改变桌面图标的字体大小,而且还会将电脑其他界面相应的缩小比例,以及字体
win10选择框颜色怎么修改
【选择框虚线变成透明选择框】
1、右击电脑桌面上的【此电脑】,选择【属性】
2、在左侧选择【高级系统设置】
3、在系统属性中选择【高级】-【性能】-【设置】
4、将【显示亚透明的选择长方形】框勾上即可,不要忘记点击【确定】哦
【选择框颜色修改】
如果你的选择框已经是透明颜色的选择框了,但是想要将默认的蓝色变成其他颜色,可以根据以下方法进行操作:
1、就在我们开始之前,当您最终更改颜色时,您将需要rgb颜色代码。 没有选项可以将值输入为“红色或蓝色”。 要获得rgb颜色,您可以使用“设置”>“个性化”>“颜色”部分并在某处记下它(选择颜色——>Windows颜色——>自定义)。如果您想要矩形及其边框的不同颜色,请务必记下其中两个。
RGB代码有三个值。 提供值时,请确保在它们之间留出空间。 因此,如果您选择了R(0)G(120)B(215),则在最终输入值时,请将其输入为0 120 215。
2、更改半透明选择矩形的边框颜色,通过在“运行”提示中键入regedit启动注册表编辑器,导航到注册表编辑器中的以下项:
ComputerHKEY_CURRENT_USERControl PanelColors
3、在右窗格中,双击字符串值hilight。弹出框将允许您输入新值。现在键入新的rgb数字,然后单击“确定”。确保在每个值之间留一个空格。重新启动计算机,您应该看到更改。如果您还想更改内部颜色,请按照下一组说明进行操作。
4、改变半透明选择矩形的内部颜色,与第一部分一样,导航至:
ComputerHKEY_CURRENT_USERControl PanelColors
在右窗格中,双击hottrackingcolor字符串值。 弹出框将允许您输入新值。 现在键入新的rgb数字,然后单击“确定”。 确保在每个值之间留一个空格。 重新启动计算机,您应该看到更改。
以上就是小编给大家分享的关于“win10图标字体大小如何调整 win10选择框颜色修改方法就这么简单”的全部内容了,希望能够帮助到大家,喜欢的用户请持续关注教程之家,会有更多更精彩的win系统教程等着你。