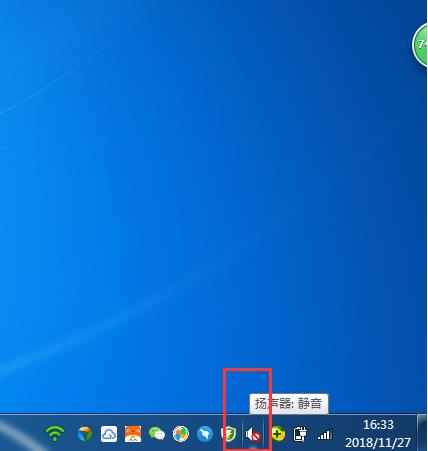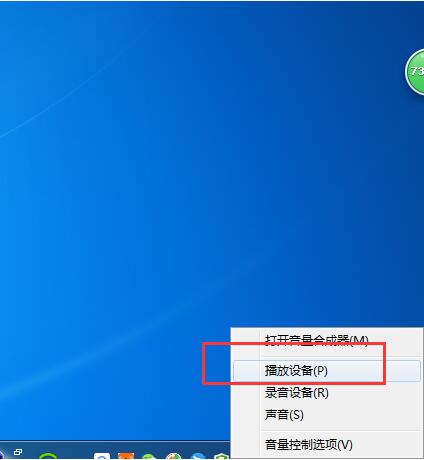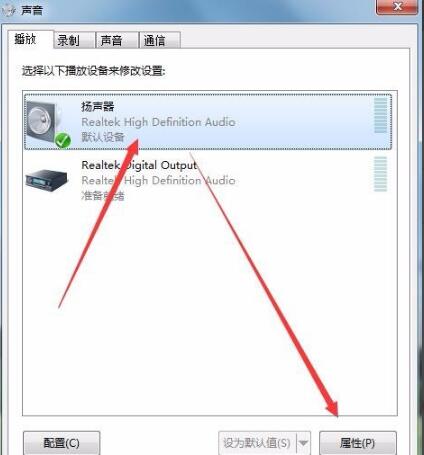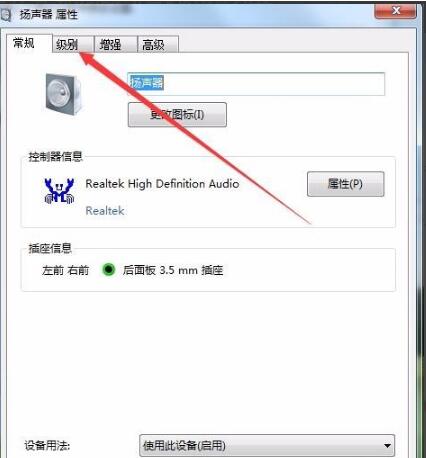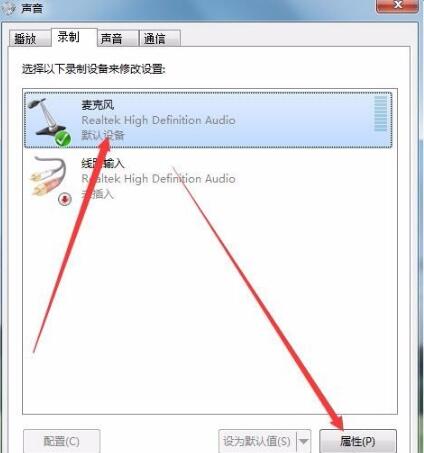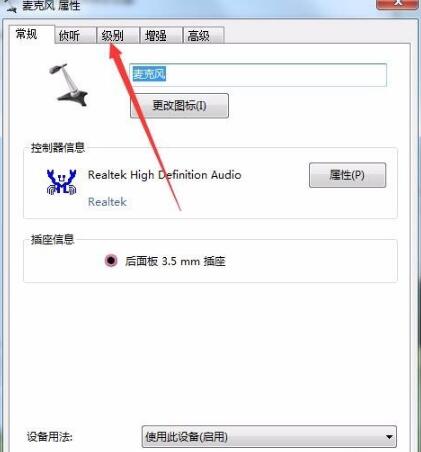目前有着很多的用户都在使用着最新的微软Win10系统,但是在使用的过程中也是出现了不少的问题,比如麦克风出现了电流声、麦克风没有声音等,当遇到这些问题应该怎么办?如何才能解决?下面就让我们跟随小编一起来详细的了解下吧。
win10麦克风有电流声如何解决
1、首先在Windows10桌面的右下角找到音量的图标;
2、鼠标右键点击音量图标,然后在弹出的菜单中选择“播放设备”菜单项;
3、这时可以打开声音的窗口,在这里点击“扬声器”一项,然后点击右下角的“属性”按钮 ;
4、接着在打开的扬声器属性窗口中,点击“级别”标签;
5、在打开的级别设置窗口中,把“麦克风”一项设置为0,最后点击确定按钮 ;
6、接着点击声音设置窗口中的“录制”标签;
7、在录制窗口中,点击“麦克风”一项,然后点击右下角的“属性”按钮 ;
8、同样在麦克风属性窗口中,点击“级别”标签;
9、在打开的麦克风级别设置窗口中,把麦克风级别设置为0,最后点击确定按钮 。这样再试一下声卡的电流声就没有了。
win10克风没有声音怎么解决
首先我们要检查系统的声卡驱动是否有问题,可以用系统自带的麦克风进行检查,右击右下角音量图标,选择“打开声音设置”;
检查是否是音频设置问题,打开“控制面板”,找到“realtek高清晰音频管理器”,如果是台式机,取消勾选“禁用前面板检测”,点击“确定”。
检查是否禁用麦克风,右键点击屏幕右下角的“小喇叭”,选择“声音”,点击“录制”,右键点击空白处,选择“显示禁用的设备”。
右键点击“麦克风”,选择“属性”,点击“侦听”,找到“侦听此设备”,取消勾选,点击“级别”。
把“麦克风加强”设为10.0dB,点击“增强”,勾选“禁用所有声音效果”,在“高级”中把“独占模式”里的两个选项勾选,点“确定”即可。
以上就是小编给大家分享的关于“win10电脑麦克风有电流声如何解决 麦克风没有声音快速一键解决方法分享”的全部内容了,希望对大家有所帮助,喜欢的用户请持续关注教程之家,会有更多更好的游戏攻略等着大家。