截图功能在我们使用电脑时占据着很重要的位置,例如有时候我们看到一张图片想要发给朋友,却发现复制不了,那这时我们就可以用到截图啦,但w10怎么截图呢?有的网友可能不太知道,没关系,下面小编就为大家整理了win10系统截图的方法。
具体方法如下:
1、打开WINDOWS左下角的开始按钮,点击所有程序,找到WINDOWS附件。
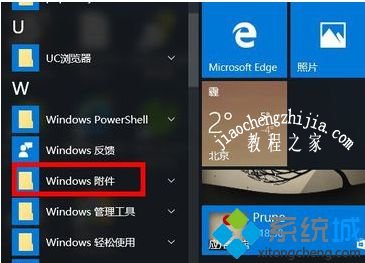
2、打开WINDOWS附件后,找到截图工具。
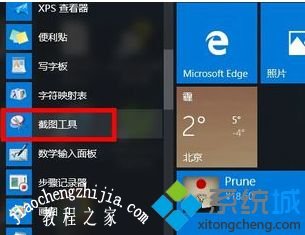
3、点击截图工具,我们会看到连接图工具的真面目,如下图所示。

4、点击新建,选择矩形截图,在这里我截取了WIN10的经典桌面。

5、截好图后,我们点击文件另存为,就可以保存我们需要的截图了。
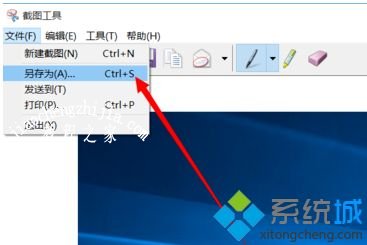
上面就是关于win10系统截图的方法介绍啦。不会截图的网友可以按照上面的步骤来哦,希望有帮助到你。














