现在越来越多用户都安装的是win10系统,那么有些使用win10家庭版系统的网友在使用的过程中想要自己的电脑个性化一点,想设置gif壁纸。那win10壁纸如何设置gif壁纸呢?下面小编就为大家整理了win10系统设置gif壁纸的方法,感兴趣的也可以往下看哦。
具体方法如下:
1、准备适合显示器分辨率的壁纸,大家可以通过网络下载或者自己拍照制作;
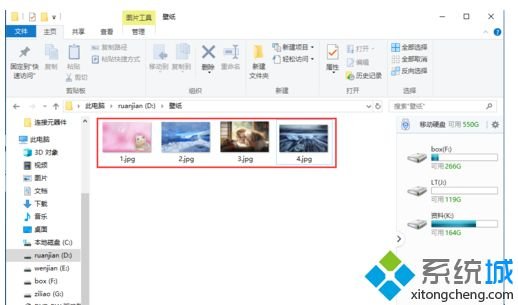
2、鼠标右键电脑桌面,选择点击个性化进入设置窗口;
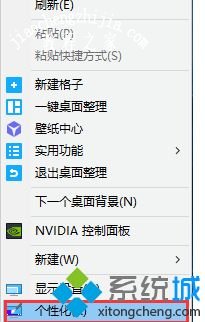
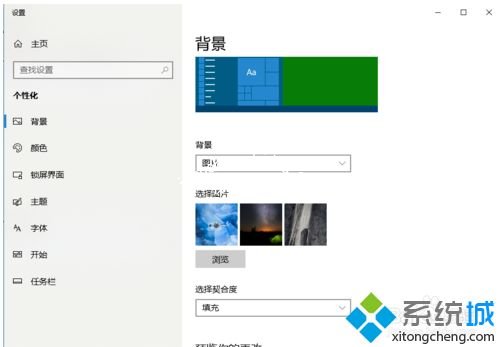
3、点击背景下面的框选择幻灯片放映;
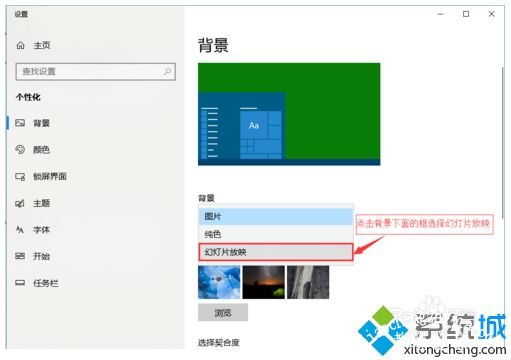
4、添加前面自己准备的壁纸存放路径:
5、点击壁纸下面的浏览
6、找到并选中之前准备的壁纸文件夹。
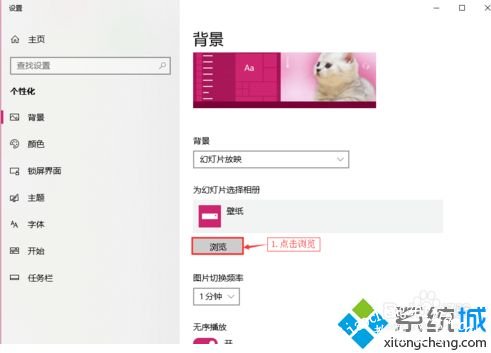
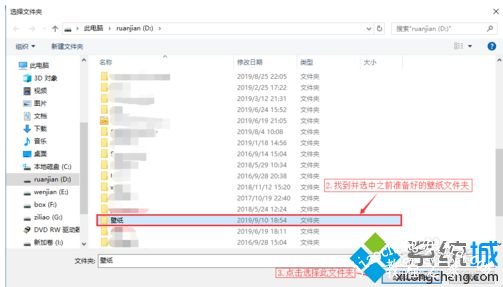
7、点击选择文件夹。
8、设置图片切换频率,这里根据自己喜欢设置壁纸的切换时间。
9、点击图片切换频率下面的切换时间选项框。
10、根据喜欢选择图片切换的时间。
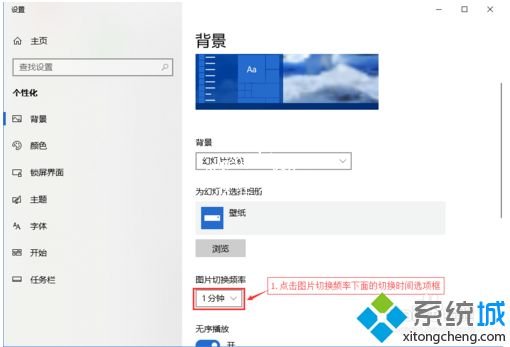
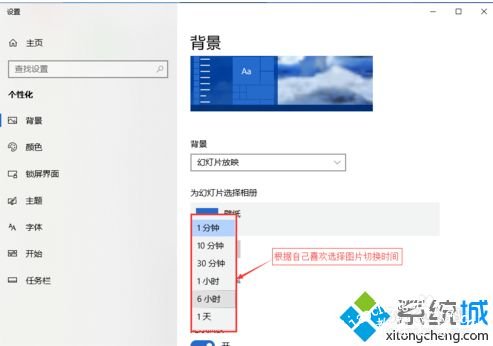
以上就是关于win10系统设置gif壁纸的方法啦,有想要设置的可以按照上面的步骤来哦。














