近期,有网友反馈说win10专业版系统鼠标拖动窗口有延迟卡顿,还以为是鼠标坏了,其实这是系统设置问题,可以尝试重装驱动或者是在运行中使用main.cpl代码来解决。听起来是不是感觉很复杂,其实并不会的,大家不妨参考下文教程内容一步一步来修复解决。
根据不同的情况,小编带来了三种解决方法:
第一种方法(有线无线通用):
1.在win10系统桌面,按下【WIN】+【R】快捷键,打开【运行】窗口,输入main.cpl然后回车确定;
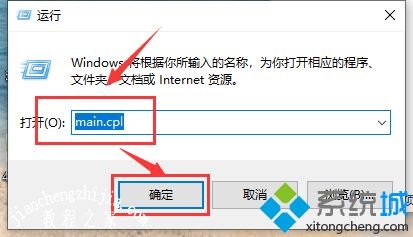
2.这样就打开了鼠标属性对话框,点击【鼠标键】,可以通过滑动【双击速度】中的游标来调整鼠标双击速度;
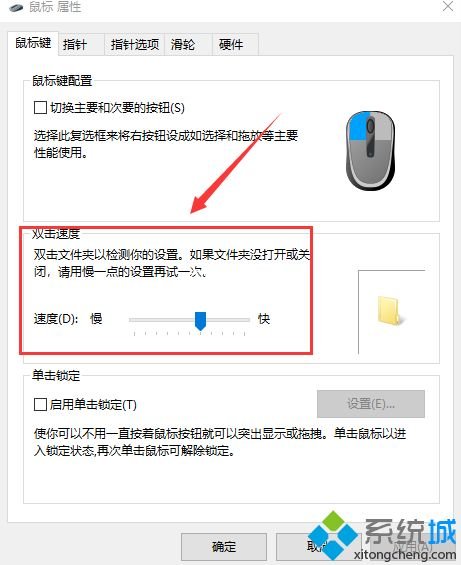
3.然后点击【指针选项】,可以设置鼠标指针移动速度快慢,以及鼠标可见性;
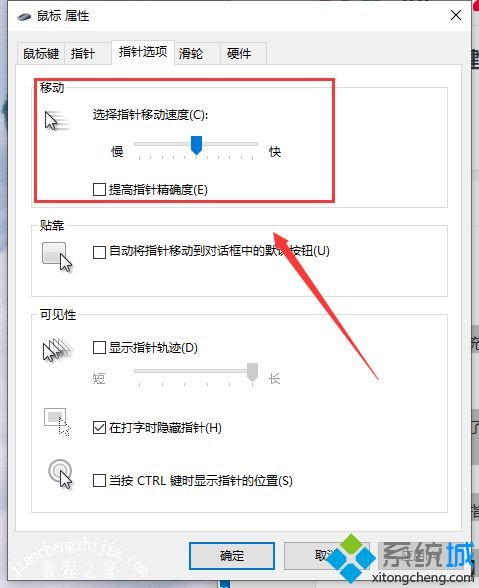
4.点击【滑轮】显示卡,可以调节滑轮的滚动速度。
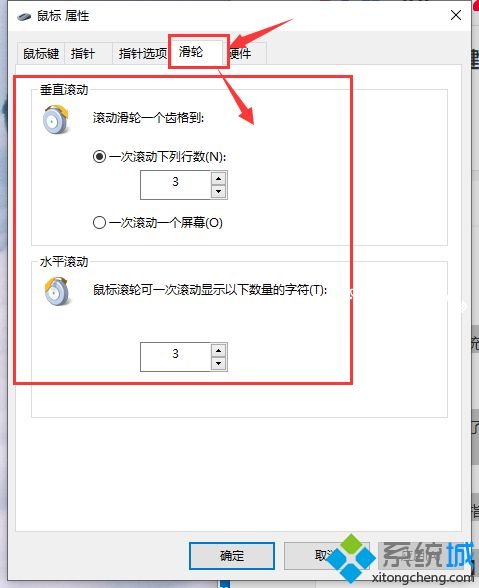
第二种方法(针对无线鼠标):
1、在win10系统的任务栏托盘找到【蓝牙】图标,单击右键选择【打开设置】。
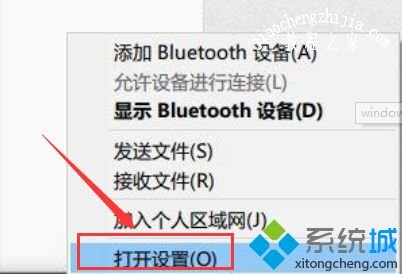
2、在打开的设置选项框中 ,确保勾选了“允许蓝牙设备查找这台电脑”,点击【确定】保存。
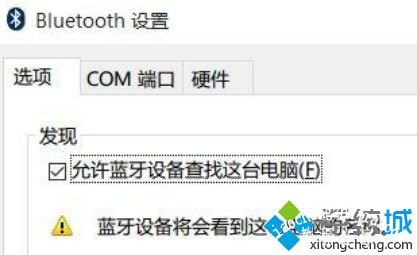
3、在开始菜单按钮上单击鼠标右键,在弹出的菜单中点击【设备管理器】。
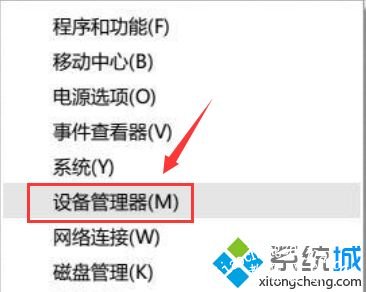
4、在【设备管理器】中双击蓝牙图标展开子目录。双击打开每一个子项,如果新出现的对话框中有【电源管理】的选项卡,就反选“允许计算机关闭此设备以节约电源”的选项,再点击【确定】。

5、接着在【设备管理器】中展开【网络适配器】将下面的网卡打开属性,同样将“允许计算机关闭此设备以节约电源”的选项的勾去掉,【确定】保存。
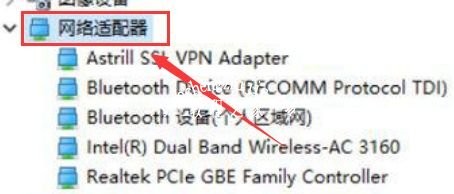
6、接着分别对【鼠标和其他指针设备】和【通用串行总线控制器】下面的做出相同的操作。
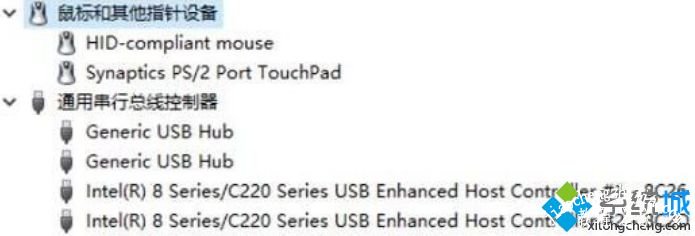
PS:确保鼠标电池电量充足,电量不充足也会出现卡顿的现象!
第三种方法(针对有线鼠标):
1、按下【win】+【i】 组合键打开windows【设置】点击【系统】。
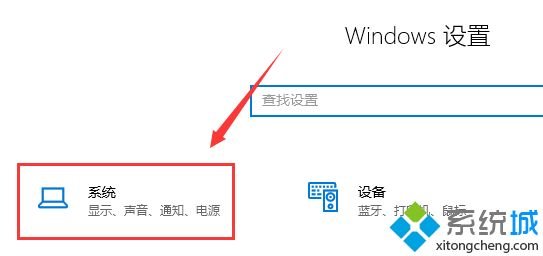
2、在左侧点击【电源和睡眠】,拉到下面的【其他电源设置】。
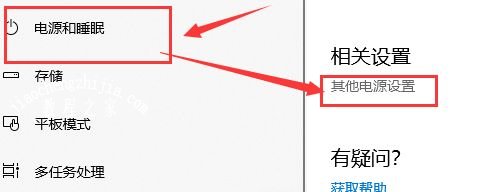
3、找到【隐藏附加计划】点开,然后选择【高性能】计划即可!
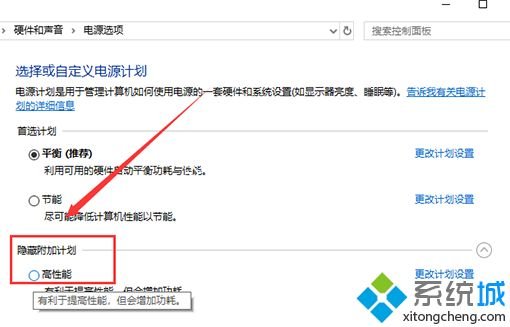
参照上文教程设置之后,重启win10系统发现鼠标拖动窗口一切正常了,如果身边有朋为此问题苦恼的,赶紧参考教程来修复吧。














