windows10操作系统内置许多功能强大的应用,“日记本”便是其中一种,可以通过日记本来写入新建便笺,非常地方便。电脑小白对win10日记本功能的使用方法都不太熟悉,为此,今天小编以win10专业版为例,教大家正确使用win10日记本功能。
Win10内置日记本的使用方法:
1.点击开始菜单,选择Windows附件,点击Windows日记本。单击“插入”,选中“文本框”;插入—文本框;
2.然后在任意位置框选一个文本框,便可在其中用键盘写入文字;
由于Windows 10开始菜单的回归,熟悉Windows XP或Windows 7的用户可以很容易地用传统方法找到程序的启动入口。在开始菜单的“所有应用→Windows附件”下,就有Windows日记本的程序图标(图3)。
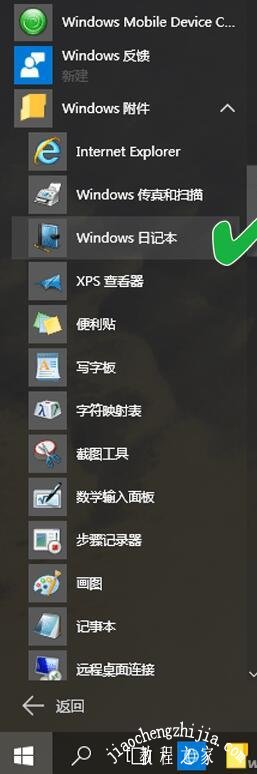
用最熟悉的方式启动Windows日记本
对于惯于懂键盘的朋友,启动Windows 10的另一种方法是先用Win+R组合键打开运行窗口,然后输入journal命令运行,也可以快速开启该工具。
Windows 10任务栏提供了“搜索”框或“搜索”按钮,我们还可以用该搜索功能从这里启动Windows日记本。只需在搜索框中输入“Windows 日记本”,搜索窗的顶部马上会出现“Windows 日记本应用程序”图标,点击即可启动。
如果经常需要用到该工具,还可以用鼠标右键菜单命令将该工具锁定到开始菜单的磁贴区域或任务栏上。
此外,如果当前处于一个文件夹中,要建立一个新的日记本文档,还可通过在文件夹空白处单击鼠标右键,从右键菜单中选择“新建→日记本文档”来创建新的日记文件。
2.Win10日记本墨迹也能变文字
手写的内容虽然形象和难以仿造,但有时会给编辑再利用带来不便。在日记本中,手写的字体可以变成印刷文字供编辑再利用。通过“操作→把手写转换成文本”命令,即可实现有手写文字到电脑文本的方便转换。
3.Win10日记本打造个性化涂鸦板
通过对手写笔或荧光笔的笔触大小与颜色、各类选取工具、字体大小和颜色、缩放方式等进行设置,可以打造出更适合于自己使用的个性化手写“日记本”。
点击软件的“工具→选项”命令,通过“选项”窗口的“便笺格式”选项卡,点击“笔设置”按钮,可进入设置普通笔和荧光笔两类笔的具体样式(图4)。
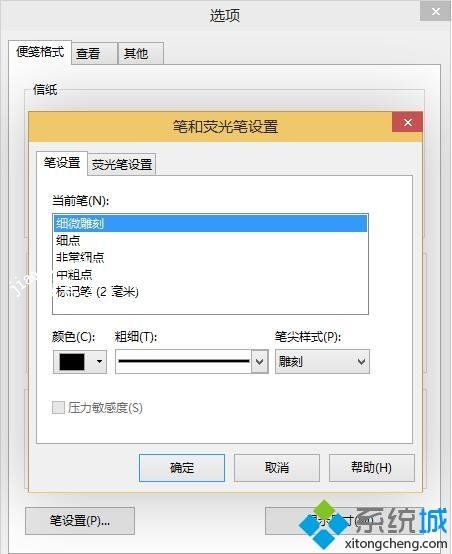
Win10日记本丰富的笔设置选项
4.Win10日记本用好内置模版提高效率
善于使用内置模版是提高日记建立速度的捷径。通过“文件→根据模版新建便笺”命令,弹出便笺模板选择窗口,可从中选择音乐、日历、速记、备忘录、图表等现成模版,以此为基础可快速建立各种样式的日记文件。
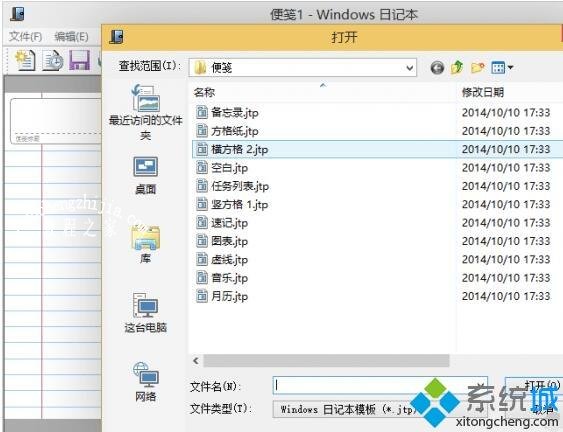
Win10日记本善用内置模版提效
5.Win10日记本外部取材充实内容
如果想把已经存在的文档加入到日记本中(如TXT文档或Word文档),需先在记事本或Word程序中选择“文件→打印→日记本便笺书写程序”进行虚拟打印,生成一份日记本虚拟打印文件,然后使用日记本的“导入”功能将此文件导入就可以了。
小技巧:如果在打印对话框中没有发现“日记本便笺书写程序”,或点击该程序没有反应,可通过日记本程序的“工具→安装或修复日记本便笺书写程序”命令重装或修复。

Win10日记本借用虚拟打印插入外部文档
6.Win10日记本让日记兼容低版本
多种保存日记的方式有两种。若使用“另存为”方式保存,则可以保存为默认的JNT格式日记本便签文件或JTP格式的日记本模板文件。若使用“导出”功能来保存,则可以保存为网页打包文件MHT或TIF图片文件,这样即便是在Windows XP中也能打开高版本建立的日记文件了。
小技巧:如果在使用过程中发现Windows日记本无法启动,初始化组件发生错误,可在管理员模式的命令提示符窗口中,用“SFC /SCANNOW”命令修复系统文件解决。
Win10自带许多强大的功能,自带工具使用起来比较简单,可满足用户的正常需要。看完教程内容之后,大家都知道怎么使用win10日记本功能了吧。














