电脑使用久了之后难免会出现一些问题,近日就有使用win10精简版系统的用户跟小编反映说自己的电脑在开机时出现了黑屏的情况很久才能进入桌面,虽然进入到桌面之后可以正常使用,但还是想要解决这个情况,所以下面小编就来教大家解决win10电脑开机黑屏很久才进入桌面的方法。
解决方法如下:
1、在桌面上单击右键,选择【新建】,在下级菜单中选择【文本文档】。
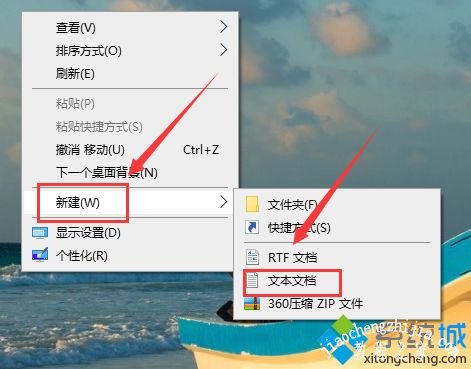
2、双击打开新建好的【文本文档】,将下面的一段文字复制粘贴到【文本文档】中。
Windows Registry Editor Version 5.00
[HKEY_LOCAL_MACHINE\SYSTEM\ControlSet001\Control\Class\{4D36E968-E325-11CE-BFC1-08002BE10318}\0000]
"EnableULPS"=dword:00000000
[HKEY_LOCAL_MACHINE\SYSTEM\ControlSet001\Control\Class\{4D36E968-E325-11CE-BFC1-08002BE10318}\0001]
"EnableULPS"=dword:00000000
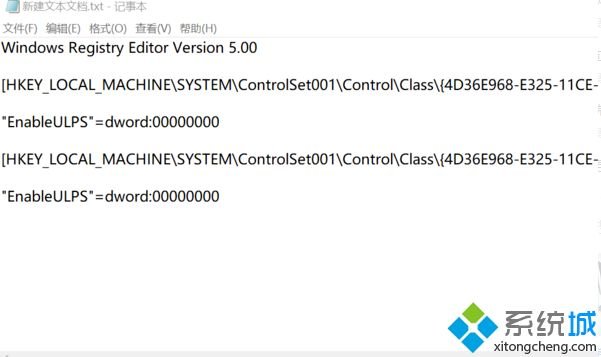
3、将文字都粘贴完毕后,点击左上方的【文件】,在下级菜单栏中选择【另存为】。
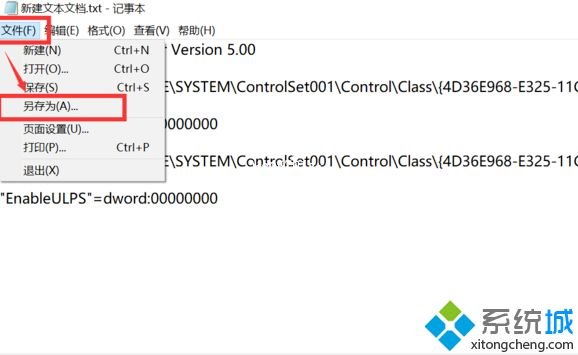
4、将【文本文档】选择另存在【桌面】,然后将文件命名为【修复开机黑屏.reg】,再将【保存类型】更改为【所有文件】,最后点击【保存】。
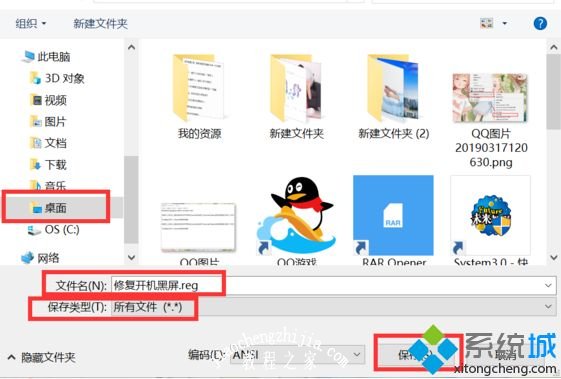
5、保存完毕后桌面就出现了一个【程序】,右键点击该程序,在下级菜单中选择【合并】。
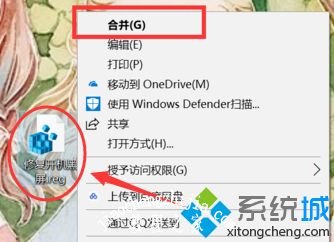
6、接着就会弹出一个【注册表编辑器】窗口,然后点击选项【是】,就完成了开机黑屏的修复。
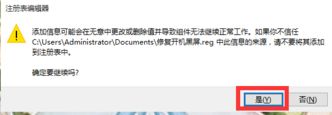
上面就是解决win10电脑开机黑屏很久才进入桌面的方法啦,有出现同样问题的网友可以按照上面的方法来解决哦。














