现在win10系统已经逐渐成为了主流操作系统,但还是有很多用户对于win10系统的一些使用还不是很了解,例如就有使用win10企业版的网友问小编win10怎么找到控制面板?那么下面本文就来为大家分享打开win10控制面板的具体步骤。
具体步骤如下:
1、找到“此电脑”,接着点击鼠标右键,选择“属性”。
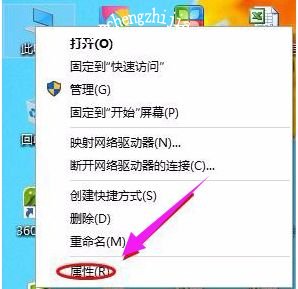
2、点击以后就切换至了“系统”界面,在该页面的最左上角找到控制面板主页。
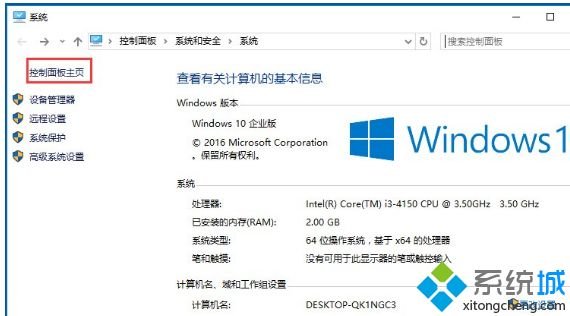
3、点击以后就会跳转到控制面板了。
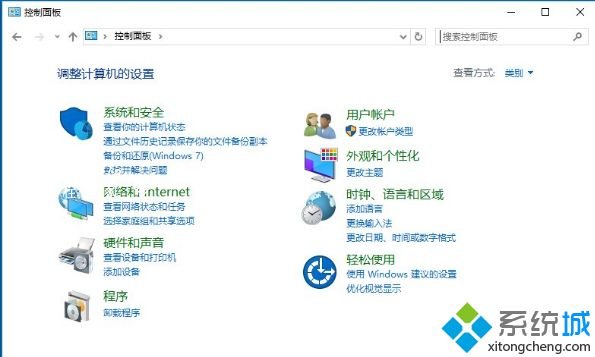
方法二、通过搜索功能
1、在Win10底部的开始菜单区域,默认是有一个搜索窗口,我们可以在这里搜索找到控制面板。

2、在搜索框中直接输入“控制面板”关键字,系统便会显示控制面板应用的入口了。
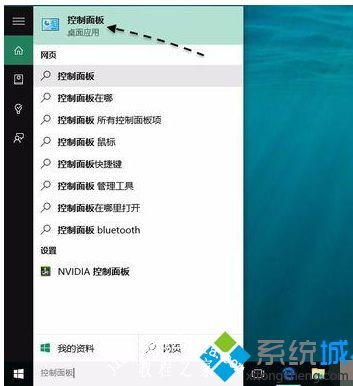
方法三、把控制面板放到桌面上
1、可以把它放到桌面上,易于查找打开。可以在桌面任意空白区域,点击鼠标右键,然后选择“个性化”选项。
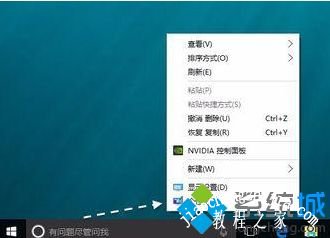
2、接着在个性化设置窗口中,点击“主题”一栏。
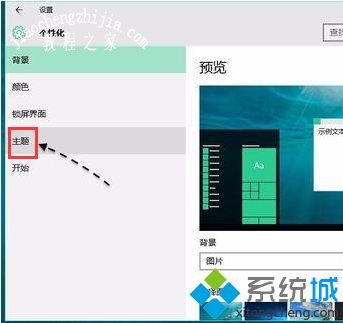
3、随后请继续点击右侧的“桌面图标设置”选项。
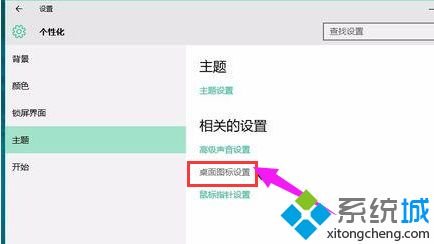
4、接下来请勾选桌面图标下的“控制面板”选项,然后再点击“确定”按钮保存生效
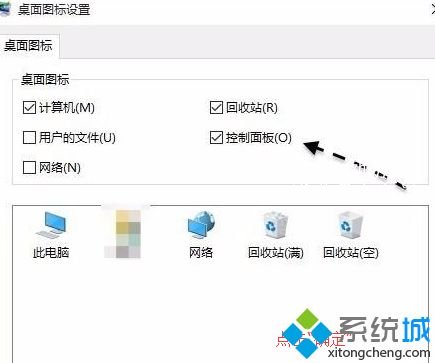
5、随后返回桌面,可以看到桌面上已经出现了控制面板的图标了。

上面就是关于打开win10控制面板的具体步骤啦,不知道的可以按照上面的方法来打开哦。














