Win10系统在现如今是一款主流的操作系统,使用的用户占比要比其他操作系统多,有用户在使用win10系统的时候,系统出现无线网络不稳定的情况,甚至时不时还会断网,不知道怎么解决,接下来小编为大家带来解决win10系统无线频繁断网的方法。
具体步骤如下:
1、首先我没找到电脑里面的此电脑,并在此电脑上面鼠标右键点击。然后选择管理并点击。

2、进入到计算机管理页面之后,我们找到设备管理器并点击。
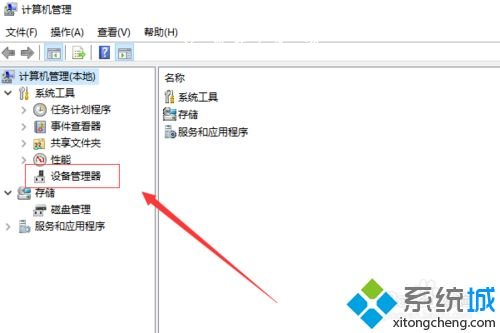
3、在设备管理器里面,我们找到网络适配器。然后我们点击自己使用的无线网卡,鼠标右键点击,然后选择属性。
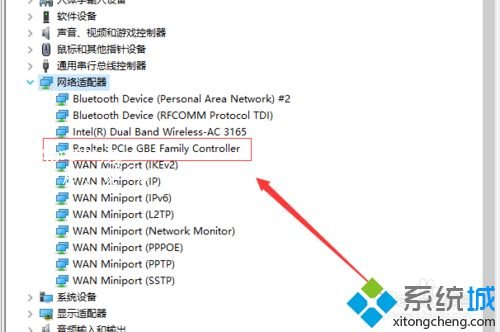
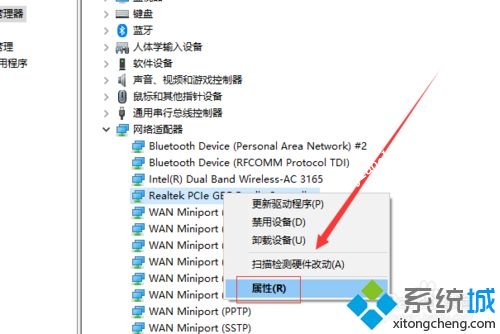
4、进入到属性管理页面,我们点击高级。然后找到高级里面的网络唤醒和关机连接速度,设置为不降速。
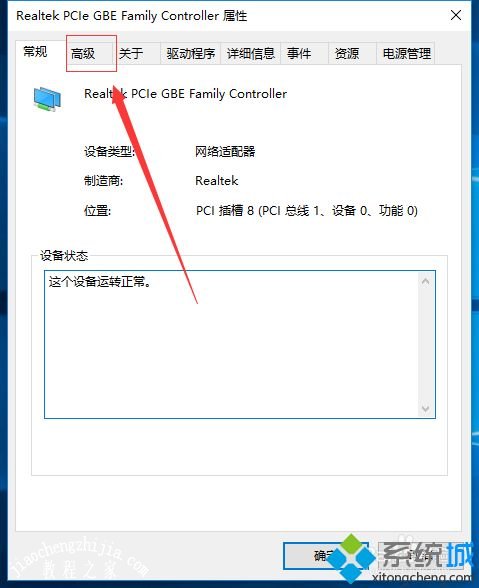
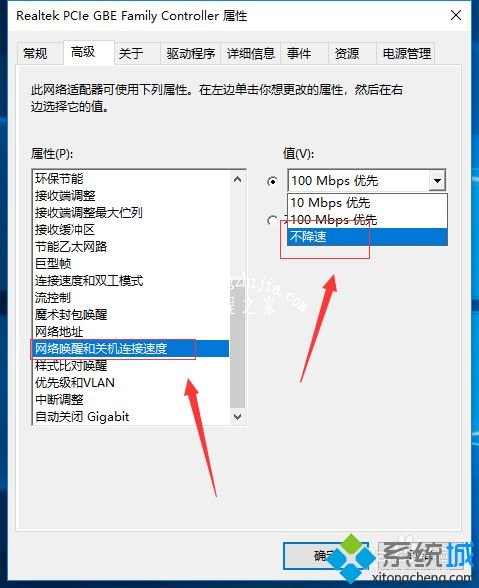
5、然后我们点击后面的电源管理。
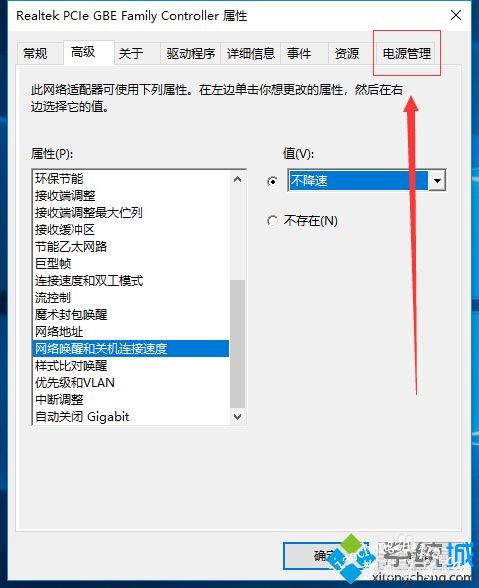
6、在电源管理页面,我们可以看到,允许计算机关闭此设备以节约电源前面的是勾选的。我们点击不勾选,然后点击确定就可以了。
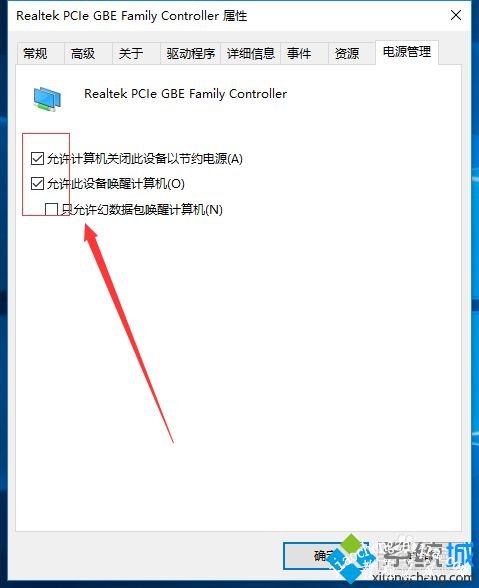
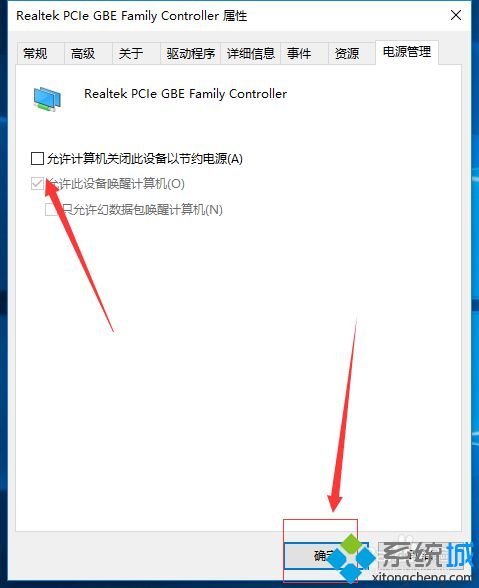
以上就是小编为大家带来的解决win10无线频繁断网的方法步骤,通过上述的方法步骤就可解决win10系统无线网络不稳定的情况了。














