目前有越来越多的用户开始使用微软最新的Win10系统,当系统遇到一些问题,是可以通过进入安全模式进行解决的,但是要怎么才能进入安全模式呢?今天小编就给大家介绍下Win10系统进入安全模式的方法。
方法一
1,按下win+r快捷键,打开运行窗口,在运行窗口中输入“MSConfig.exe”回车,如图下所示:
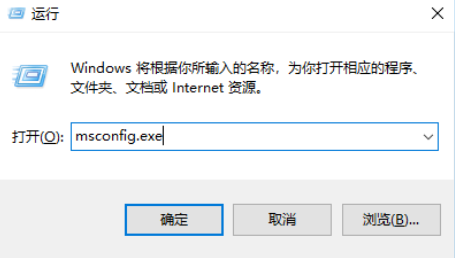
2,将打开的系统配置界面,切换到“引导”选项卡,在“安全引导”前面打上勾,如图下所示;
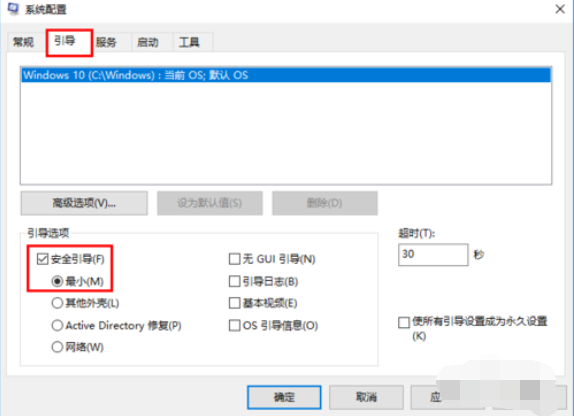
3,保存之后,重启电脑即可进入安全模式。
方法二
1,右键鼠标“开始菜单”,选择“设置”按钮,进入windows设置界面后,找到“更新和安全”并点击进入,如图下所示;
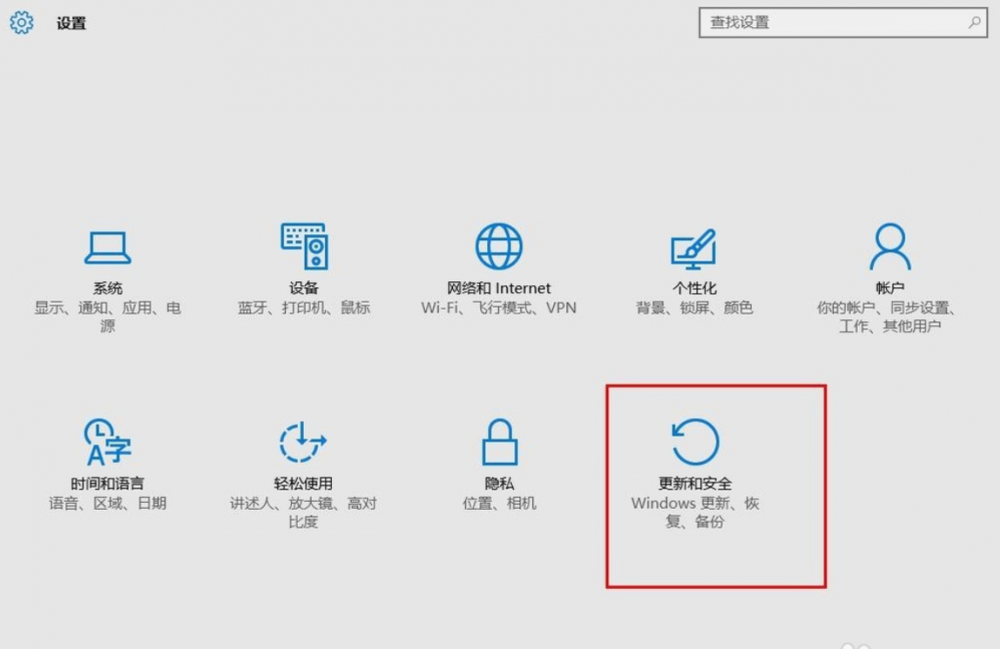
2,进入界面后选择“恢复”选项,再点击右侧的“立即重启”,如图下所示;
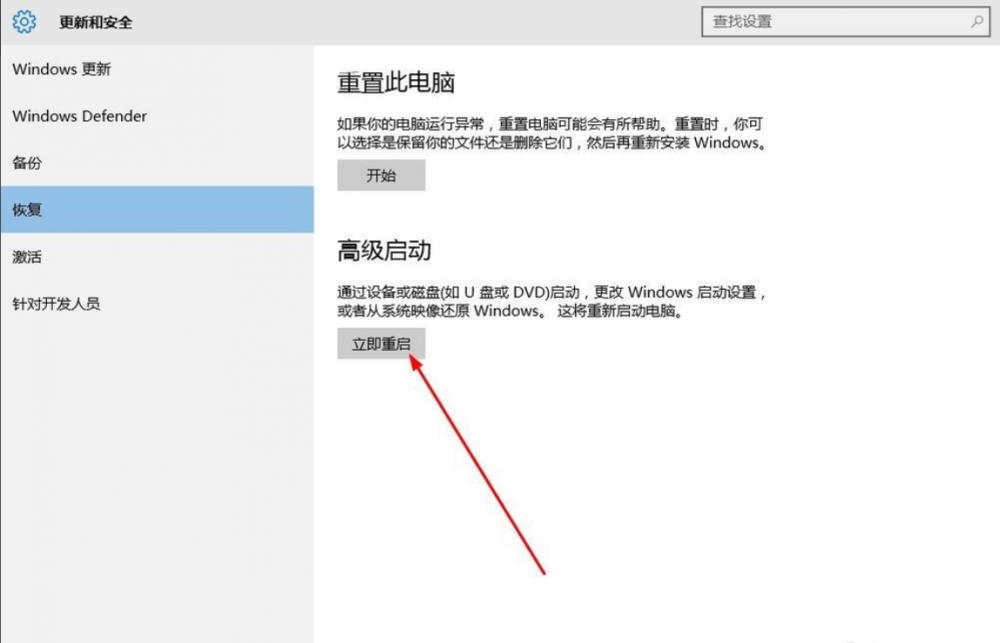
3,接着系统会自动进入安全操作界面,这里我们选择“疑难解答”,如图下所示;

4,点击“高级选项”,如图下所示;
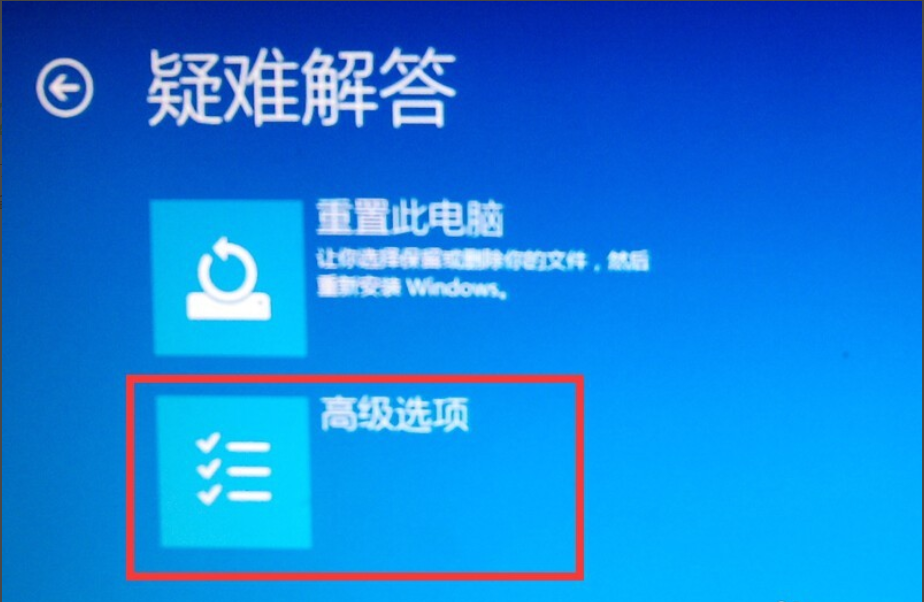
5,
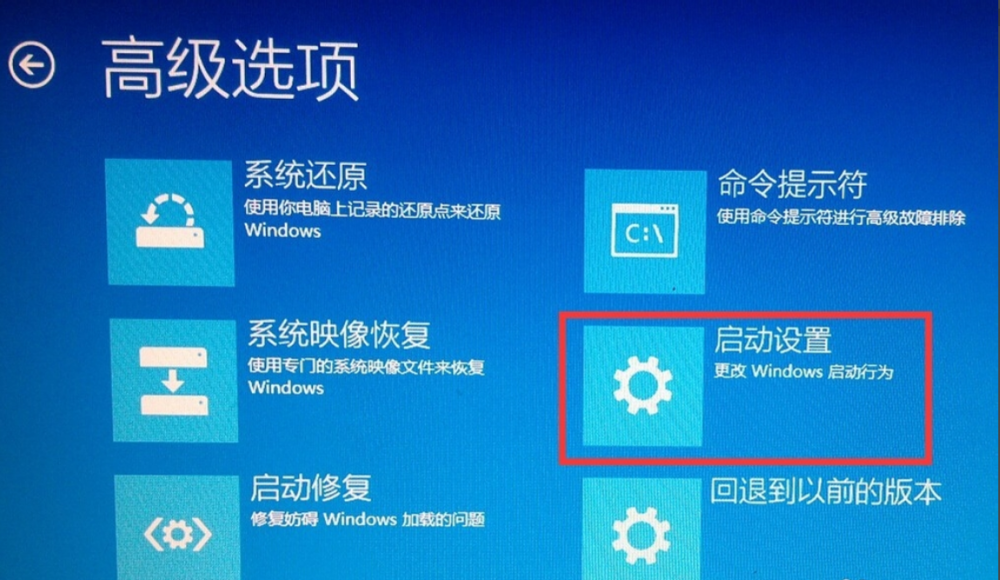
6,点击“重启”,进行重启计算机,如图下所示;
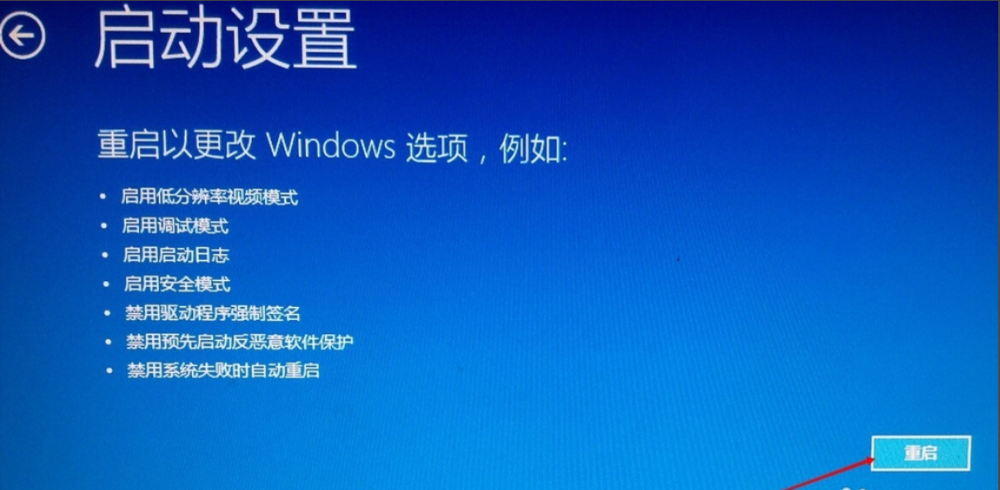
7,进入重启界面后,有9个不同的选项,由于我们是进入安全模式,所以按4或者f4,如图下所示:
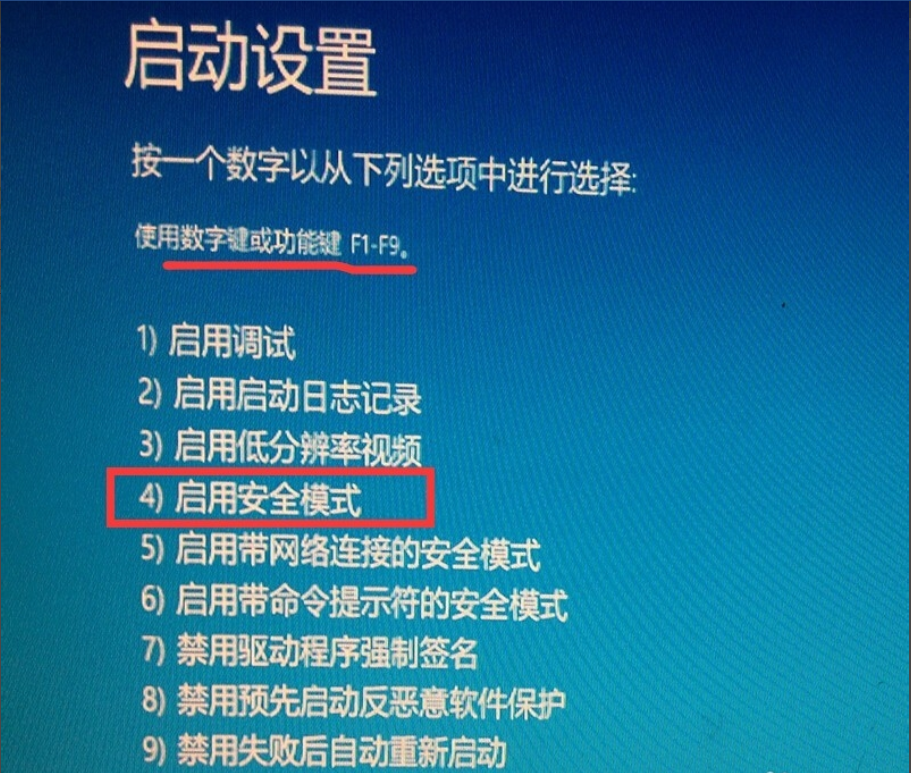
8,看这样win10就自动进入安全模式啦~
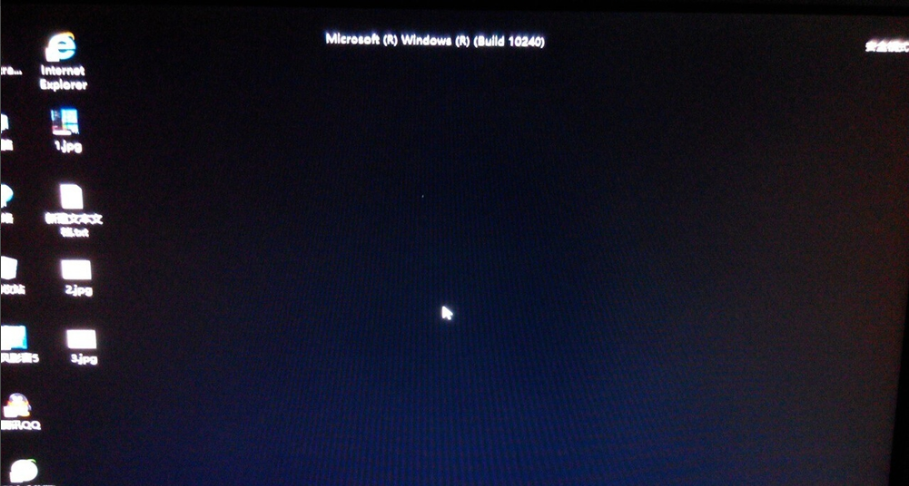
以上就是小编给大家分享的win10系统进入安全模式的方法了,大家都学会了吗?继续关注教程之家会有更多更精彩的教程等着大家。














