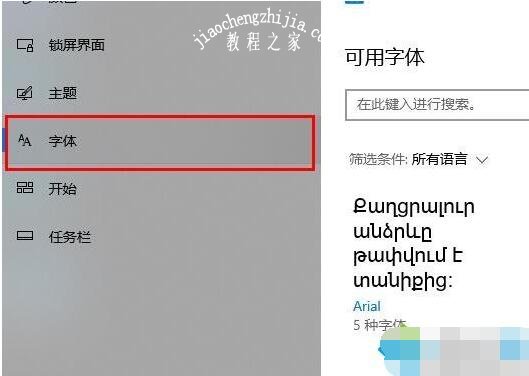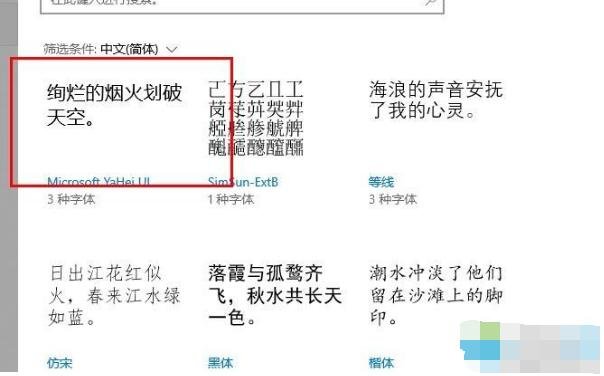win10系统自带的字体软件比win7的好多了,好用还方便,所以很多用户都不用再下载其他字体软件了,虽然很好用不过也会出现一些小问题,比如说字体显示模糊,相信很多的win10用户遇到过这种情况,该怎么解决呢?其实很简单,下面小编为大家带来3个方法,大家根据下面的方法即可解决系统字体显示很模糊的问题。
win10系统字体显示很模糊怎么办:
方法一
1、右击桌面空白处,弹出菜单中选择“显示设置”选项
2、将更改文本、应用等项目的大小,分辨率都改为系统推荐。
3、如果还是模糊就将将更改文本、应用等项目的大小改为125%,重启电脑后再将其改回100%。重启电脑查看字体是否模糊。
方法二
1、右击此电脑图标,选择属性。
2、打开系统窗口,点击更改设置。
3、切换到高级选项卡,点击性能一栏的设置按钮。
4、选择调整为最佳性能,点击应用确定即可。
方法三
1.首先进入win10系统控制面板,选择字体选项打开。
2.在打开的字体选项界面中点击“调整 ClearType 文本”,进入下一步。
3.在新出现的页面中勾选“启用ClearType”,点击下一步继续。
4.接着点击完成按钮,重启电脑看下效果。
5.重启电脑,鼠标右键桌面空白处选择显示设置,然后自定义需要的字体大小就可以了。
相关知识拓展:win10系统字体怎么调整字号大小
1、右击桌面点击“个性化”。
2、点击左侧任务栏“字体”。
3、点击“筛选条件”边上的下拉。
4、选择自己需要的语言和字体。
5、即可在“更改字体大小”中设置大小。
以上便是‘win10系统字体显示很模糊怎么办 win10系统字体怎么调整字号大小’的全部内容了,希望可以为大家带来帮助,如果你还想了解更多关于win10的使用技巧,可以进入教程之家网查询。