输入法不见了怎么恢复?平时用电脑输入单词的时候,发现任务栏里的输入法图标找不到了,这个时候该怎么办?别担心,我们可以尝试用一些方法来调出电脑的输入法,这里我们将以Win10系统输入法不见了怎么调出来为例,向大家讲解下具体方法。
Win10快速调出显示输入法方法步骤
1.打开“运行”窗口,右击“Windows图标”,从其右键中选择“运行”项进行打开,或者直接按“Windows+R”快捷打开。
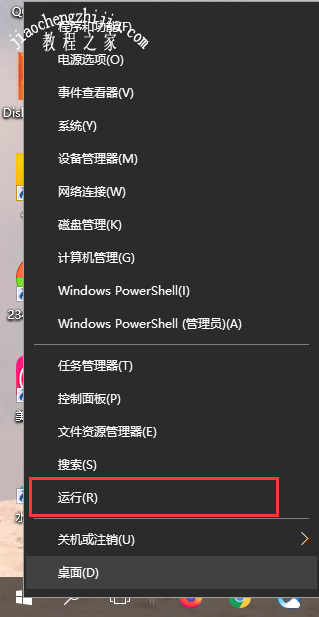
2.在打开的“运行”窗口中输入“ctfmon.exe”并按回车键来重启输入法状态栏,接下来尝试查看输入法状态栏是否可以正常使用。
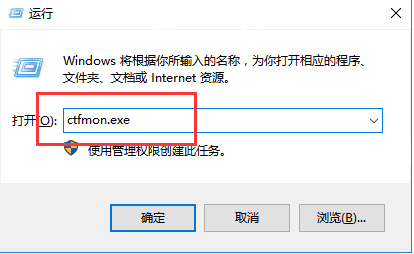
3、如果无法正常使用,则打开“控制面板”,右击“Windows图标”,从其右键中选择“控制面板”项打开。
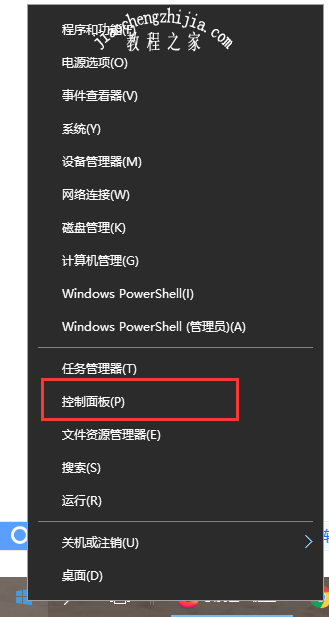
4、从打开的“控制面板”界面中,点击“区域”按钮进入并点击“语言首选项”按钮。

5、接着从打开的“语言”窗口中点击左上角的“高级设置”按钮,并在其界面中点击“切换输入法”栏目中的“选项”按钮。

6、从打开的“文本服务和输入语言”界面中,确保选中“停靠于任务栏”,同时清除勾选“在任务栏中显示其它语言栏图标”选项,点击“应用按钮”。
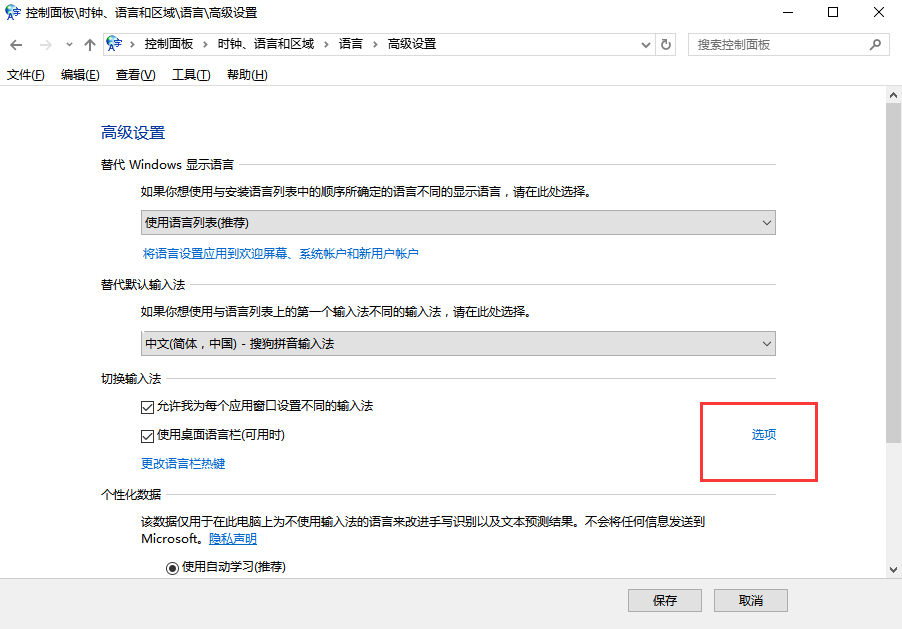
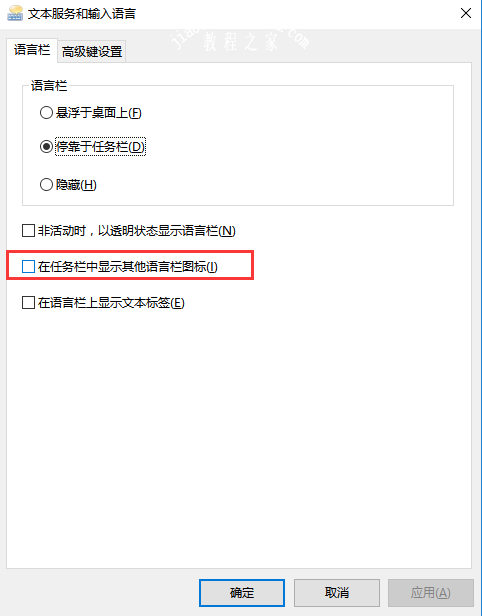
7.接下来重新勾选“在任务栏中显示其它语言栏图标”选项,点击“应用”和“确定”按钮。再次尝试输入法状态栏能否正常使用。
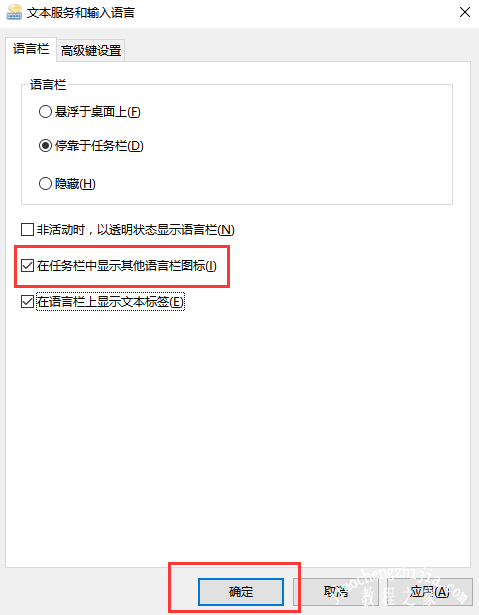
8.如果无法正常使用,请重启一下计算机,就会发现输入法状态栏可以正常显示啦。
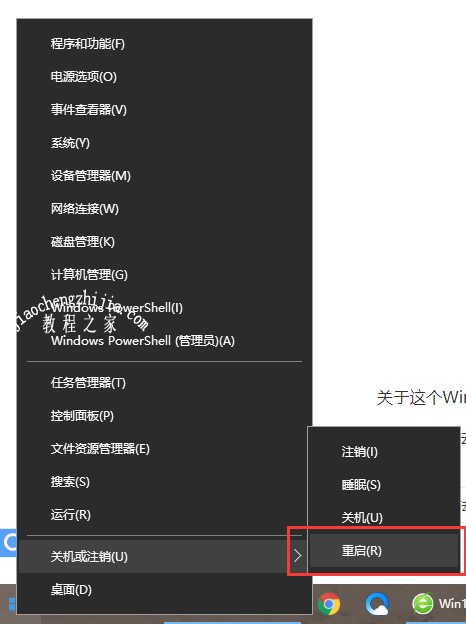
以上就是本次小编为大家带来的全部解决方法,希望可以帮助到大家,更多精彩内容请关注教程之家网站。















