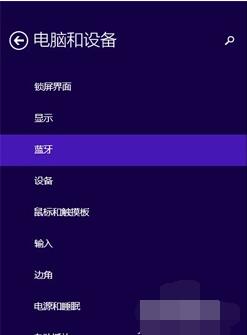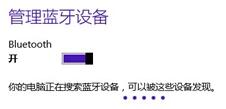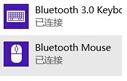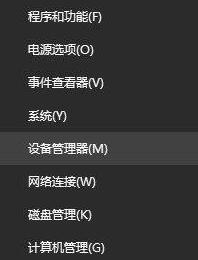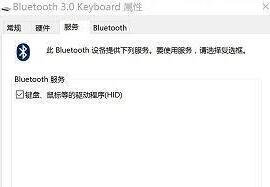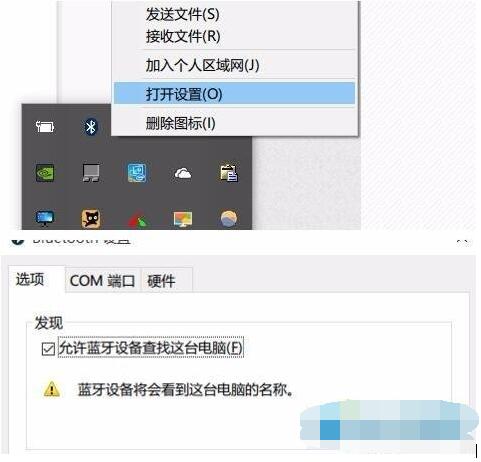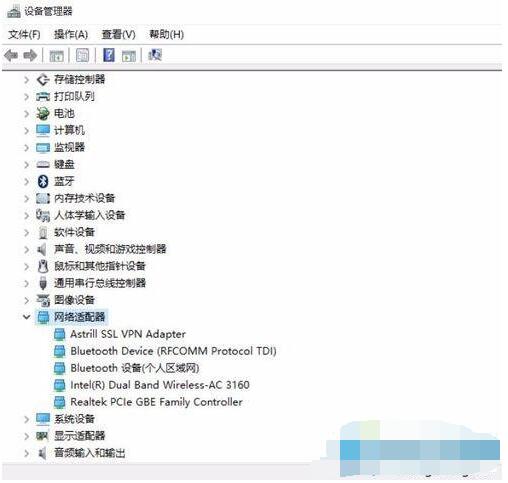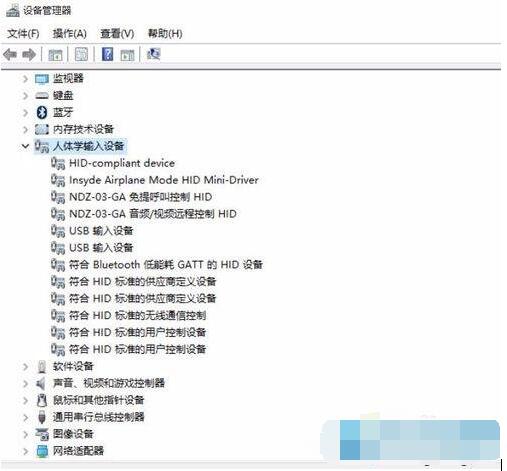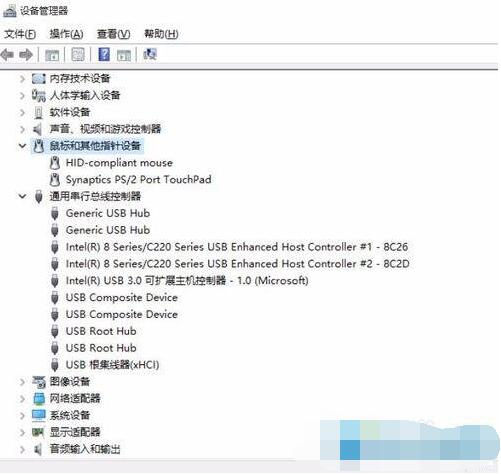现在很多人喜欢用无线鼠标,少了线缆的牵绊,后来发现无线鼠标需要充电。后来蓝牙鼠标出现了,这玩意很小,但好用,就是贼贵。蓝牙鼠标如何连接在Win10上?有用户反映,Win10连接蓝牙鼠标成功后,蓝牙鼠标却问题频频出现,要么不能使用,要么卡顿。这是怎么回事?其实这可能是蓝牙功能的设置需要调整。下面跟随教程之家小编来看看Win10蓝牙鼠标如何连接,蓝牙鼠标卡顿的解决办法吧。
Win10如何连接蓝牙鼠标
在电脑上开启蓝牙功能
打蓝牙键盘鼠标的ON/OFF开关
按下CONNECT开关,此时指示灯闪烁。
电脑上就会搜索到蓝牙键盘鼠标
Win10蓝牙鼠标连接成功却无法使用怎么办
1、在开始菜单上单击鼠标右键,选择【设备管理器】;
2、在设备管理器中,蓝牙选项下应该有“Bluetooth”字样的设备;
3、右击“Bluetooth”字样设备,选择【卸载】;
4、重启计算机保持联网,等待自动安装蓝牙驱动;
5、重新打开设备管理器,展开蓝牙,双击打开【Bluetooth】;
6、在服务选卡中勾选【键盘、鼠标等驱动程序】点击确定即可。
Win10蓝牙鼠标使用卡顿怎么办
1、右键单击屏幕右下角托盘区的蓝牙图标,在弹出的对话框中选中“允许蓝牙设备查找这台电脑”,再点击确定。
2、右键单击屏幕左下角的Win图标》点击进入“设备管理器”》双击蓝牙图标来展开子目录》双击打开每一个子项,如果新出现的对话框中有“电源管理”的选项卡,就反选“允许计算机关闭此设备以节约电源”的选项,再点击确定。
3、继续在设备管理器中双击“网络适配器”》双击打开每一个子项,如果新出现的对话框中有“电源管理”的选项卡,就反选“允许计算机关闭此设备以节约电源”的选项,再点击确定。
4、继续在设备管理器中双击“人体学输入设备”双击打开每一个子项,如果新出现的对话框中有“电源管理”的选项卡,就反选“允许计算机关闭此设备以节约电源”的选项,并选中“允许此设备唤醒计算机”,再点击确定。
5、继续在设备管理器中双击“鼠标和其他指针设备”,以及“通用串行总线控制器”下列出的每个设备,并执行上述操作。
蓝牙鼠标和无线鼠标的区别
蓝牙鼠标就是无线鼠标,它是无线鼠标的一种。无线鼠标还需要USB接收器才能实现无线连接。蓝牙鼠标就是直接蓝牙连接。当前主流无线鼠标而言,仅有27Mhz、2.4G和蓝牙无线鼠标共三类。
无线鼠标的优点就不多说了,除了没有线缆之外,相对传统线缆鼠标无任何优势可言。无线鼠标需要通过电池来供电,无线鼠标不适合玩游戏。蓝牙鼠标价格较贵。
以上就是Win10连接蓝牙鼠标步骤,和蓝牙鼠标连接成功却不能使用或卡顿的解决方法。连接蓝牙鼠标比较简单,Win10的蓝牙功能是自带的,呼唤小娜,把蓝牙功能找出来就能发现它已经启动着。只要把蓝牙鼠标上的CONNECT开启,就能让鼠标和电脑自动匹配上。关注教程之家,解锁更多系统教程。