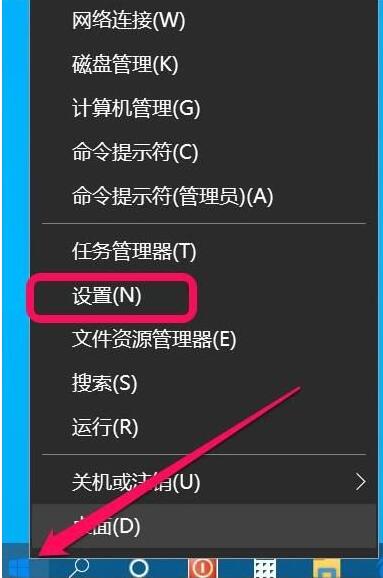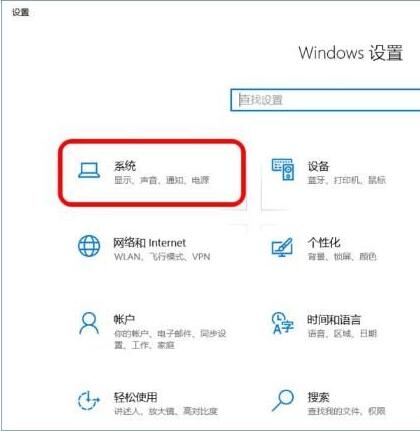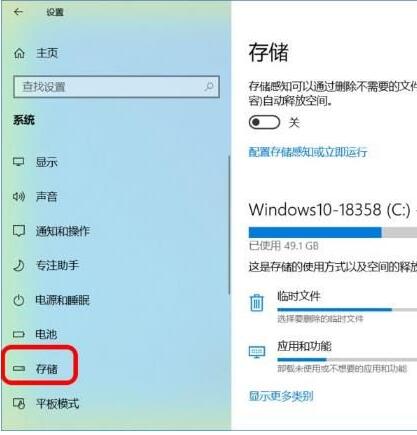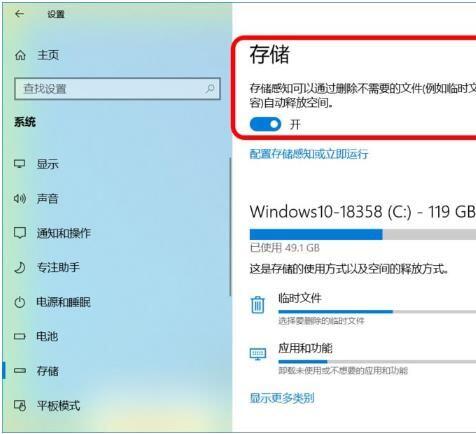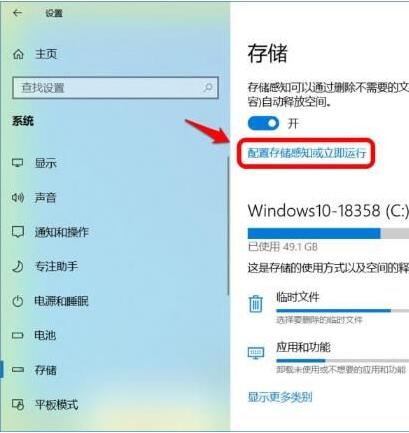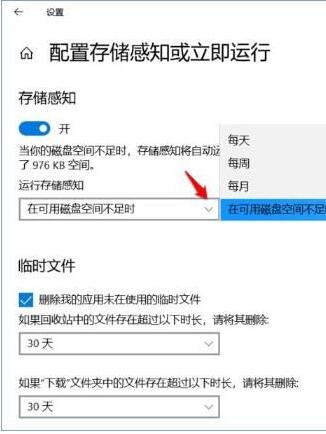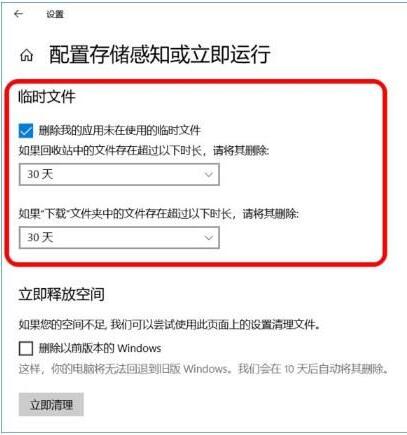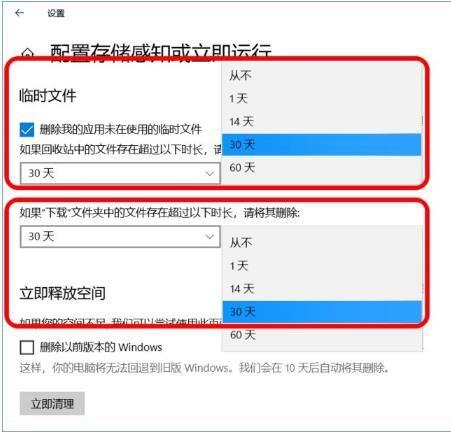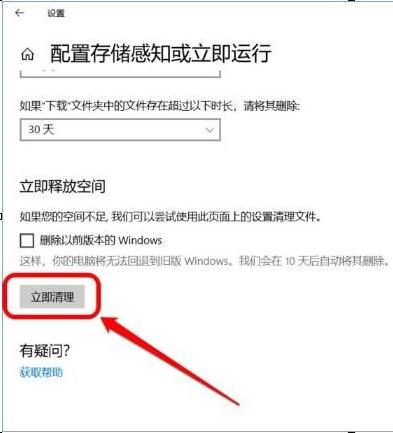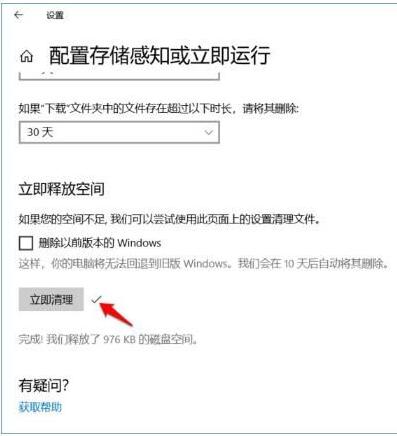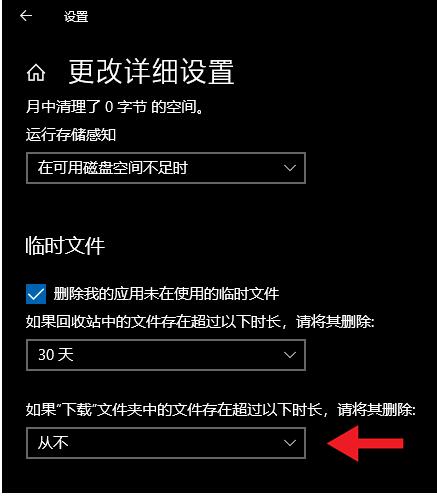Win10在Win7系统做了许多改进和新增功能,Win7有个磁盘清理功能,Win10有个储存感知功能,自带有AI的智能检测磁盘空间,在空间不足清空下,把旧的系统、下载文件、缓存等东西一股脑儿清理,给磁盘腾出空间。对于这个智能化的清理工具,很多用户就会问:Win10储存感知开关在哪?Win10储存感知如何设置?Win10储存感知无法打开是什么原因,该如何解决?
Win10储存感知使用方法
一、Win10启用存储感知,自动删除不需要的文件释放空间
1、右键点击系统桌面左下角的【开始】,在右键菜单中点击【设置】,打开Windows 设置窗口;
2、在Windows 设置窗口中,我们点击【系统】- 显示、声音、通知、电源;
3、在系统设置窗口中,我们先点击窗口左侧的【存储】,在窗口右侧我们可以看到:存储感知的【开关】处于【关】的状态;
注意:存储感知可以通过删除不需要的文件自动释放空间。
4、点击使开关处于【开】的位置,这样就启用了存储感知,即可自动删除不需要的文件,自动释放空间。
二、 Win10设置存储感知
1、点击【存储】下的 配置存储感知或立即运行;
2、在 配置存储感知或立即运行 窗口中,存储感知默认为:在可用磁盘空间不足时,存储感知将自动运行。
我们也可以点击框中的小勾展开并设置为:每天、每周、每月;
3、临时文件默认的是:
删除我的应用未在使用的临时文件
如果回收站中的文件存在超过以下时长,请将其删除 - 30天
如果下载文件夹中的文件存在超过以下时长,请将其删除 - 30天
4、我们可以点击框中的小勾展开并设置为:从不、1天、14天、30天、60天;
三、Win10储存感知立即清理垃圾
1、如果需要立即删除临时文件,我们可以在【立即释放空间】下点击:立即清理;
2、清理以后,在立即清理旁显示一小勾,表示已清理了不需要的临时文件。
注意:【立即释放空间】下有一项: 删除以前版本的Windows,如果不是空间不足而引起系统运行受阻,则最好别点击打勾,因为清理了以前版本的Windows后,如果更新的版本出现不稳定现象,电脑将无法退回到旧版本 Windows。且系统将在10天后自动删除旧版本的Windows(即:Windows.old文件)。
Win10打不开存储感知该怎么办?
首先存储感知功能只有在1703版本的win10系统中才有,我们可以通过Win+R ,键入 dxdiag点击确定来查看当前系统版本。在确定系统版本后我们就可以按下面方法来打开!如果版本过低,大家可以通过Windows Update进行在线更新升级即可。
Win10存储感知如何防止意外删除下载文件?
下载文件夹是很多软件下载文件时的存储位置,如果用户清理时没有看清楚的话会导致整个下载文件夹清空。而存储感知功能同样也存在这个问题,存储感知的自动释放空间功能也会默认清空下将整个下载文件夹清理。
点击开始菜单—左侧齿轮按钮进入Windows 10设置,然后在系统菜单点击左侧的存储感知—更改详细设置。
在临时文件设置中把下载文件夹的配置选项改为“从不”即可,否则存储感知将在指定过期时间内自动清理文件,当然自动清理的前提是用户已开启存储感知功能,存储感知可配置为每天、每周、每月等自动检测冗余文件,按用户设定存储感知在指定时间内自动运行然后自动执行配置的清理策略,看起来相对来说还是非常方便的。
通过上面的了解之后,用户就可以根据自己的使用习惯来配置储存感知,这样就可以让电脑始终运行在更好好的环境下。
以上就是Win10储存感知开启、设置的教程,以及Win10无法打开储存感知的解决方法。Win10储存感知默认关闭,要手动开启。Win10储存感知取代了Win7的磁盘清理功能,Win10储存感知自带AI,当磁盘空间不足就能开启清理功能,智能的就是先进。Win10有个WIFI感知功能,就是分享网络密码的功能。感知这个功能,是AI带来的吧。关注教程之家,解锁更多系统教程。