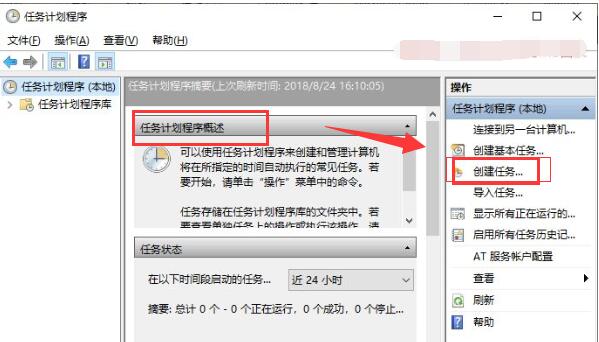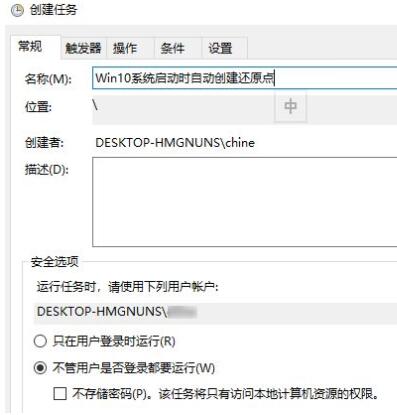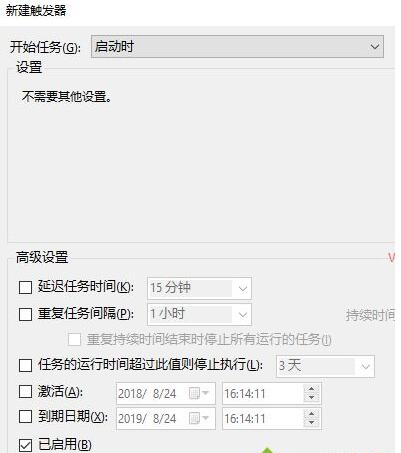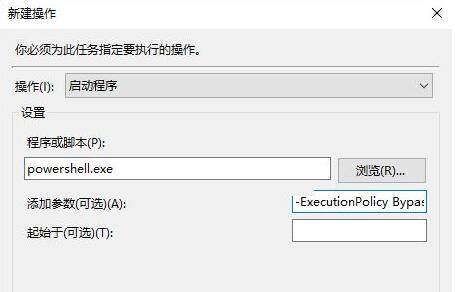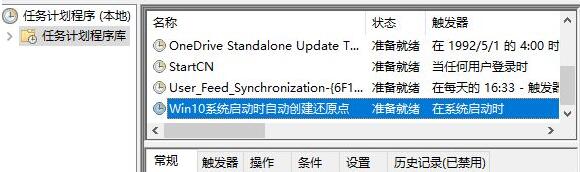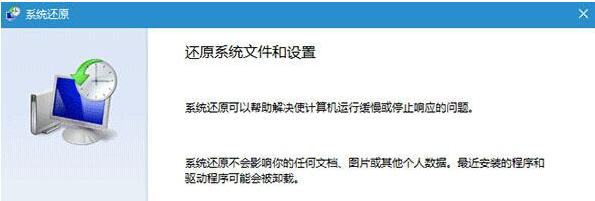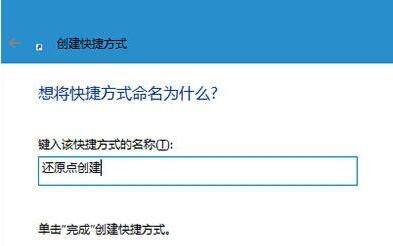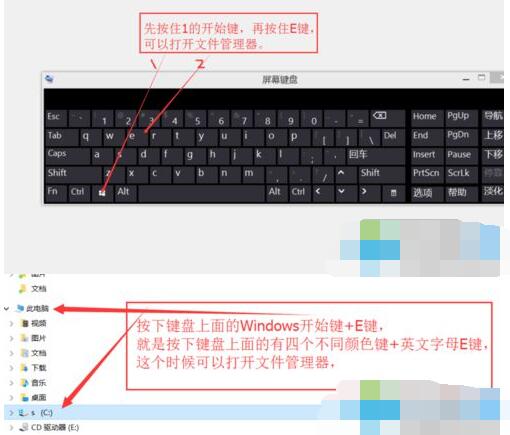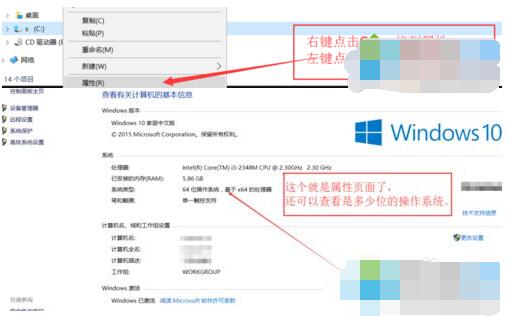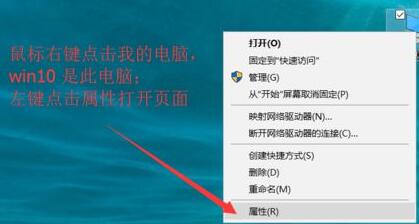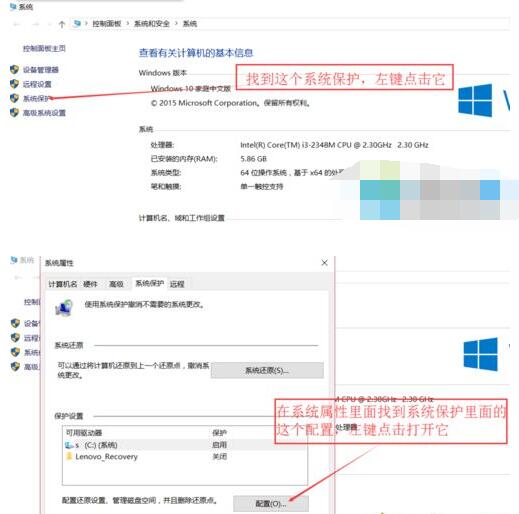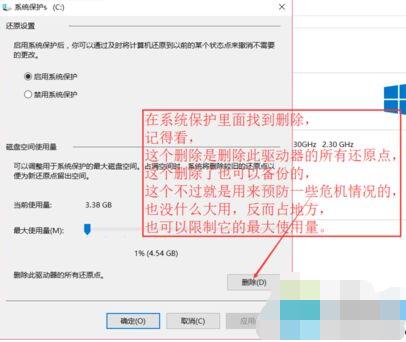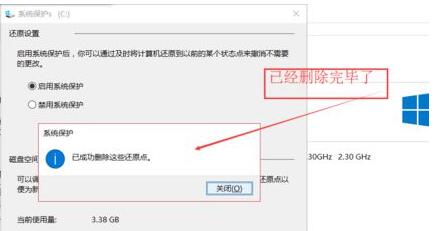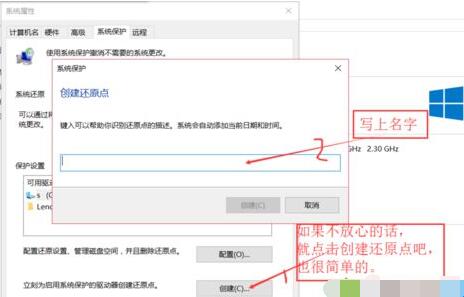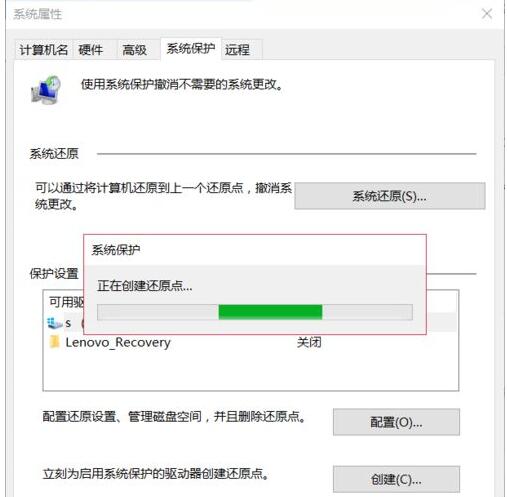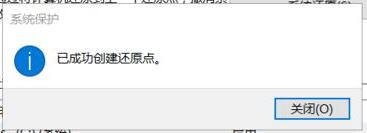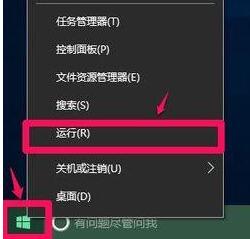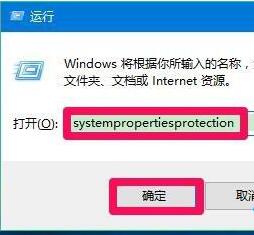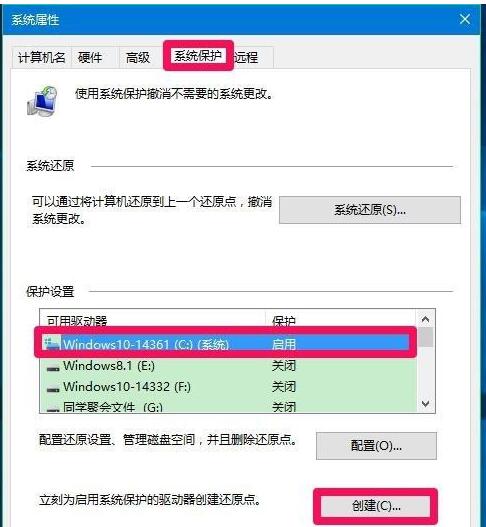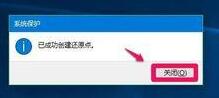Win10系统出现异常无法使用时可以使用系统的恢复和重置功能。这时系统就会还原到出厂设置,这也可以叫初始化。如果想让系统恢复到某个时间点,那个时间点系统安装的软件和备份的文件都在,可以使用创建还原点来还原。这个还原点就是时间点。这种方法比重置好点,毕竟可以选择系统还原在某个时间而不是出厂时间。Win10如何创建还原点?如果设置启动时自动创建就不会每次动手那么麻烦?这个还原点如何删除?如果Win10无法创建还原点该怎么办?
Win10如何在启动时自动创建还原点
准备工作:
1)首先,不管通过什么方式创建系统还原点,我们都需要先开启系统还原功能;
2)其次,我们还需要更改系统默认的还原点的创建频率,也就是取消系统对两次创建还原点的时间间隔的限制,否则就无法实现通过任务计划让Win10系统启动时自动创建还原点。
3)创建“系统启动时自动创建还原点”任务计划
步骤一:创建任务
在Win10任务栏的Cortana搜索框中输入“任务计划程序”,通过搜索结果打开“任务计划程序”桌面应用。点击“右侧窗格”中的“创建任务…”。如图:
步骤二:“常规”选项卡
在弹出的“创建任务”窗口中的“常规”选项卡中填写任务计划的名称,例如“Win10系统启动时自动创建还原点”。如图:
然后选中“不管用户是否登录都要运行”,同时勾选“使用最高权限运行”。
步骤三:“触发器”选项卡
点击“触发器”选项卡左下角的“新建”按钮,在弹出的“编辑触发器”窗口中,把开始任务设置为“启动时”,确定。
步骤四:“操作”选项卡
点击“操作”选项卡左下角的“新建”按钮,在弹出的“新建操作”窗口中,填写以下项目:
操作:启动程序 程序或脚本:powershell.exe 添加参数:-ExecutionPolicy Bypass -Command “Checkpoint-Computer -Description \”Startup RestorePoint \“ -RestorePointType \”MODIFY_SETTINGS\“”
步骤五:“条件”选项卡
取消勾选“只有在计算机使用交流电源时才启动此任务(如果计算机改用电池电源,则停止)”和“唤醒计算机运行此任务”。以上设置完毕后,最后点击“确定”,这时会弹出输入运行此任务的用户帐户信息的输入框。如图:
输入密码后即完成任务计划的创建,这时我们就会在“任务计划程序库”中看到刚刚创建的名为“Win10系统启动时自动创建还原点”的任务计划了。如图:
上面给大家介绍的就是win10系统如何设置启动时自动创建还原点,这样以后每次启动Win10系统时,就会自动创建一个系统还原点了。
Win10使用快捷方式的创建原理一键创建还原点的方法
1、在桌面单击右键,选择新建→快捷方式。
2、输入(复制粘贴即可)以下命令后,点击下一步(如上图):
cmd.exe /k “Wmic.exe /Namespace:\\root\default Path SystemRestore Call CreateRestorePoint ”%DATE%“, 100, 7”
3、给该快捷方式命名(随意即可),如下图:
4、完成后,在该快捷方式图标点右键,选择“属性”。
5、在“快捷方式”选项卡中点击“高级。。。”,勾选“用管理员身份运行”,点击“确定”按钮完成(如上图)。
现在双击这一快捷方式将自动创建还原点,稍候一会即可完成。当然,这一方式仅限还原点创建,如果想使用和管理系统还原功能,除了在系统属性中操作之外,还可以在软媒魔方(点击下载)的设置大师中进行,会更加简单和方便。
win10系统下怎么删除还原点
具体方法如下:
1、一般来说,我们每个人的桌面上面都有【我的电脑】这个图标。当然也可能会没有的,这个时候就需要用第一种方法的了,按下键盘上面的Windows开始键+E键,就是按下键盘上面所谓的有四个不同颜色键+英文字母E键,这个时候可以打开文件管理器。
2、win10的话,得在左侧找到那个我的电脑,我的盘只有C盘一个盘,其他的可能分区了。但是差不多,只要找到C盘就好啦,右键点击C盘,找到属性,左键点击属性打开win10的属性的页面。
3、在桌面上面有我的电脑或者此电脑的就简单的啦。鼠标右键点击我的电脑,win10 显示的是此电脑。左键点击属性打开页面,打开的页面也是同上面的一样的。
4、找到属性页面里面的这个系统保护,左键点击它,将会打开一个新的窗口,在系统属性里面找到系统保护里面的这个配置,左键点击打开它。
5、在系统保护里面找到删除。记得看,这个删除是删除此驱动器的所有还原点,这个删除了也可以备份的,这个不过就是用来预防一些危机情况的。也没什么大用,反而占地方,也可以限制它的最大使用量,点击继续,就可以删除完毕了。
6、如果不放心的话,就点击创建还原点吧,名字随便自己写,也很简单的。
Win10 14361无法创建还原点怎么办
方法一:使用系统内置功能创建系统还原点
1、右键点击系统桌面左下角的【开始】在开始菜单中点击【运行】;
2、在运行对话框中输入systempropertiesprotection(系统性能的保护)命令,点击确定或者回车,打开系统的【系统保护】;
3、在系统属性的【系统保护】窗口,我们可以看到Windows10-14361(C:)保护处于关闭状态,点击【配置】;
4、在系统保护Windows10-14361(C:)- 还原设置窗口,我们可见其还原设置为:禁用系统保护;
5、我们按照下图中的顺序①点击:启用系统保护,②应用,③确定,④回到系统属性窗口点击:确定;
6、我们再打开系统属性 - 系统保护窗口。可以看到Windows10-14361(C:)保护处于启用状态,点击【创建】;
7、此时,会打开系统保护 - 创建还原点对话框,我们在框中输入:Windows10系统还原,再点击:创建(C);
8、我们点击创建(C)以后,开始创建系统还原点;
9、创建系统还原点很快完成,点击【关闭(O)】,至此,使用系统内置功能创建系统还原点的操作成功完成。
以上就是Win10系统设置启动时创建还原点和利用快捷方式原理一键创建还原点的步骤。如果你的Win10无法创建还原点,那就是系统保护关闭了,手动开启一下就能解决。当然,还原点也是可以删除的。Win10系统的还原点一般都有几个G的大小,删除了就删了。关于还原点创建的教程就介绍到这。关注教程之家,解锁更多系统教程。