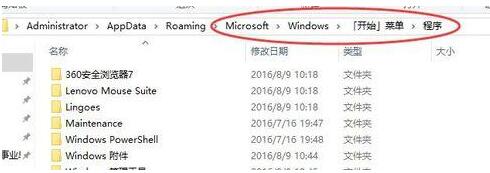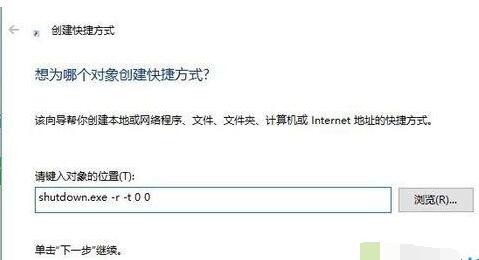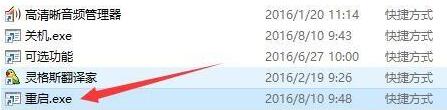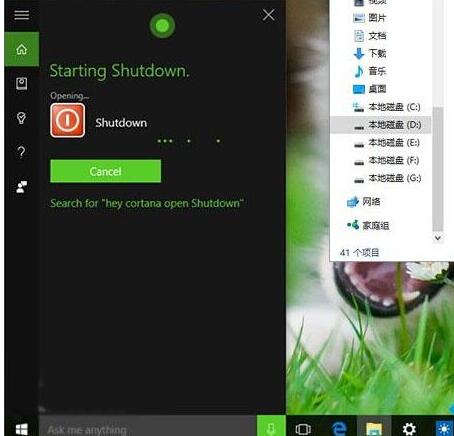Win10如何实现语音关机/重启?Win10小娜这个语音助手无法直接帮你关机,但是你可以在开始菜单的程序里增加个快捷方式,就能一句话让小娜关机、重启、休眠、注销。Win10实现语音关机、重启、休眠/注销的命令是什么?Win10如何新建语音关机、重启的快捷方式。下面来看看Win10语音让小娜关机、重启的设置教程。
Win10除了普通的点击鼠标关机或者借助快捷键快速关机外,如今还可以借助小娜语音助手实现语音关机了。只要你的Win10电脑有麦克风(笔记本内置,台式电脑需要借助耳机),并且进行简单的小娜语音关机设置,就可以实现语音关机了。
Win10如何语音关机
1、在左下角开始图标上右击鼠标选择“运行”(或Win键+R打开运行)。
2、在“运行”输入框输入 %appdata% 后点“确定”。
3、然后依次打开 \Microsoft\Windows\Start Menu(中文名:「开始」菜单)\Programs (中文名:程序)。
4、在程序 文件夹空白的地方点鼠标右键,选择 “新建”-“快捷方式”。
5、在“请输入对象的位置”下方输入框内,输入shutdown.exe -s -t 0 0(此处是数字0),然后下一步。
6、将快捷方式名称改成“关机.exe。
7、完成”后可以看到文件夹多一个名为“关机.exe”的文件。
8、完成上面的步骤后就通过语音让小娜关机了,只需要用语音说“ 你好,小娜!打开关机”,电脑就会关机。
Win10如何语音重启
1、上面是实现语音让小娜关机,实现用语音让小娜重启电脑的步骤一样,只不过将 “请输入对象的位置”下方输入框内的命令换成 shutdown.exe -r -t 0 0 ,快捷方式名称换成“重启.exe”。
2、生成一个重启.exe的可执行文件。
Win10如何实现小娜语音注销和休眠系统
稍加“引导”,小娜就能帮我们完成关机、重启、注销和休眠等操作。原理很简单,就是利用让Cortana运行“快捷方式”的办法实现。
1、进入文件资源管理器,找到“查看”选项卡。
2、勾选“隐藏的项目”。
3、进入C:\Users\(用户名)\AppData\Roaming\Microsoft\Windows\Start Menu\Programs
4、点击右键,新建快捷方式。
5、在“位置”文本框输入以下命令来关机功能(如上图):shutdown.exe -s -t 00
6、点击“下一步”之后,给快捷方式命名,可以命名为“关机”,如下图:
现在,只要跟Cortana说“你好小娜,打开‘关机’”就可以执行语音关机。需要注意的是,“打开”二字必须要说,不然“口诀”无效。
Win10实现小娜重启系统的快捷方式命令是什么?除了关机之外,重启、休眠和注销操作同样适用,只要将上述“关机”命令替换为下面的命令即可:
• shutdown.exe -r -t 00(重启)
• shutdown.exe -h(休眠)
• shutdown.exe -l(注销)
win10系统实现语音关机的方法就介绍到这里了。微软官方还没给Cortana加入语音关机等功能,所以大家不妨暂时用这种方式让Cortana操作关机,虽然这些命令听上去不太自然,但这是目前最简便的方法。
以上就是Win10实现语音关机、重启、休眠、注销的图文教程。Win10语音关机的原理是什么?让语音助手小娜运行关机、重启在开始菜单程序里的快捷方式。Win10是无法直接语音命令小娜关机的。小娜虽然功能很多,可以帮你搜索Win10的某些文件,但是无法直接执行关机程序,需要用户在开始菜单程序里添加快捷方式,让小娜来运行这个程序。关注教程之家,解锁更多系统教程。