windows11是微软推出的最新操作系统,win11如何分区硬盘呢,话说不少用户都在咨询这个问题呢?下面就来小编这里看下win11分盘教程c盘怎么分区的教程,如果还有不懂的怎么分的朋友可以来看看下面这篇教程。
系统版本:windows11
品牌型号:联想
1、首先在win11系统的桌面右键点击此电脑图标,点击管理。
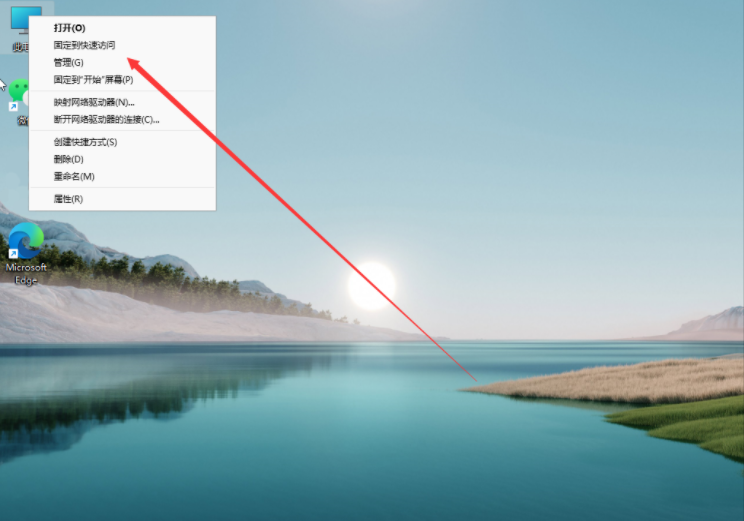
2、接着会打开计算机管理窗口,点击磁盘管理打开。
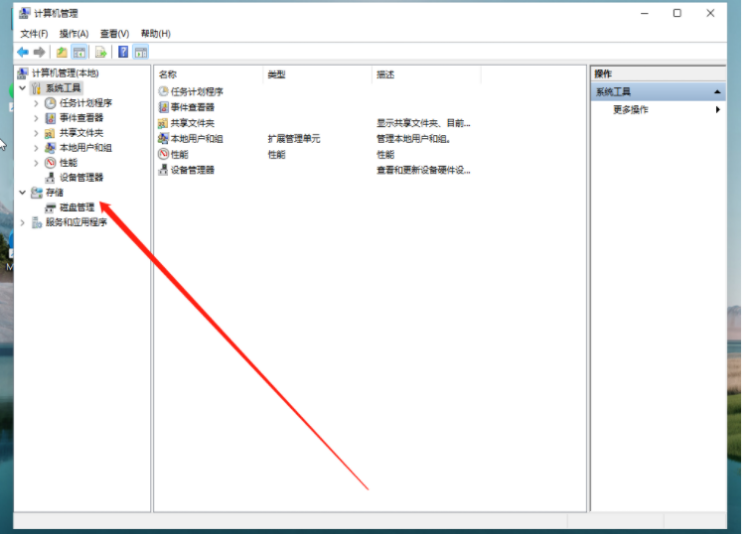
3、用鼠标右键选择要分区的磁盘c盘,选择压缩卷打开。
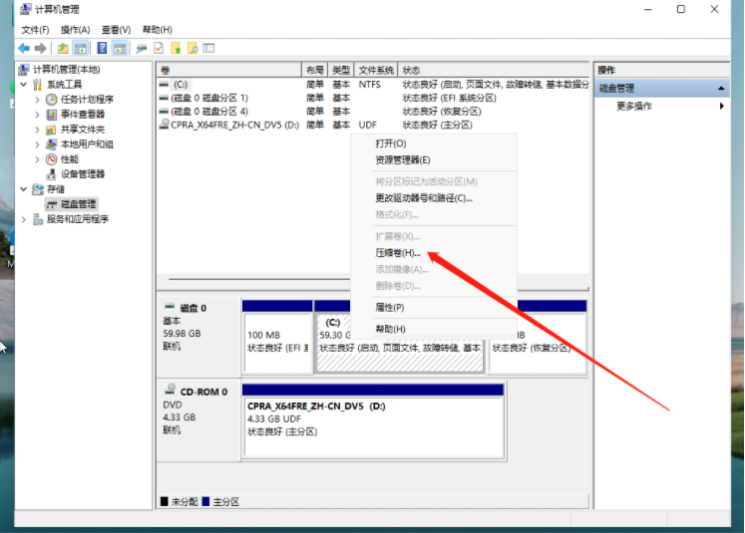
4、此时能够得出压缩空间的数值,我们输入需要的压缩空间,点击压缩。
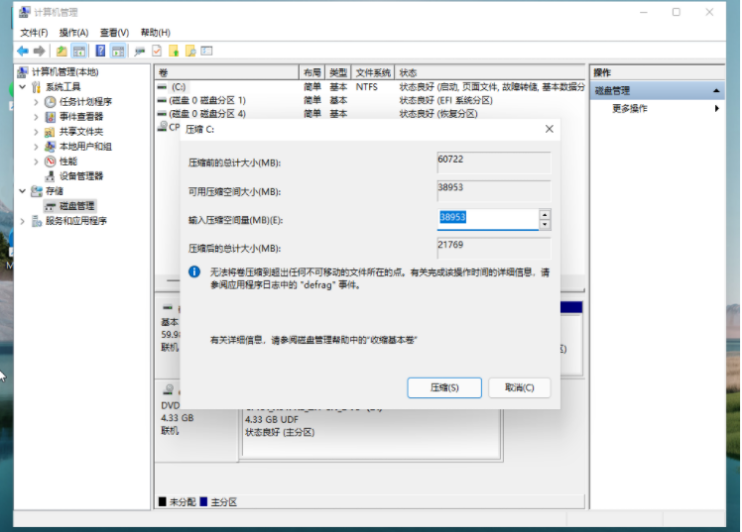
5、提示压缩完成后,系统磁盘会有一个未分配的分区,鼠标选中后右键,打开新建简单卷。
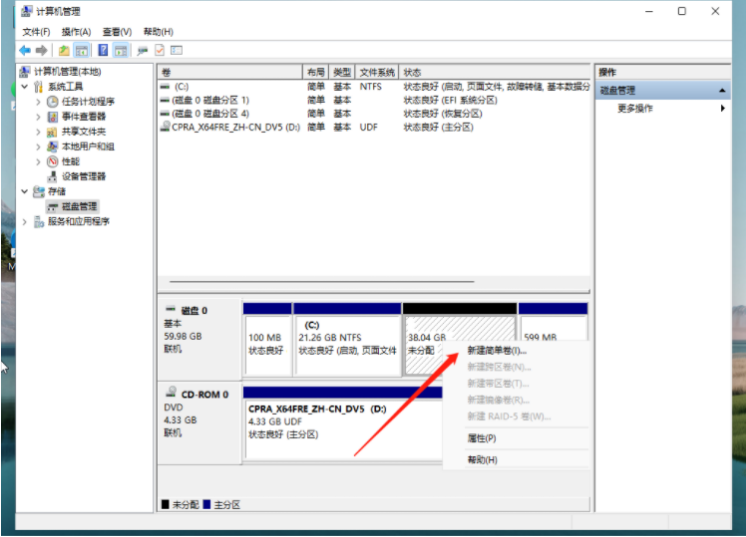
6、根据新建简单卷向导,点击下一步继续。
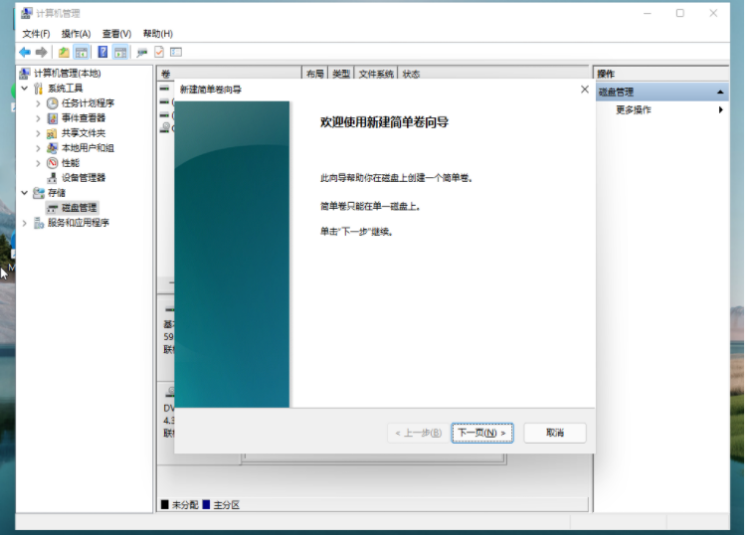
7、磁盘格式要选择为NTFS。
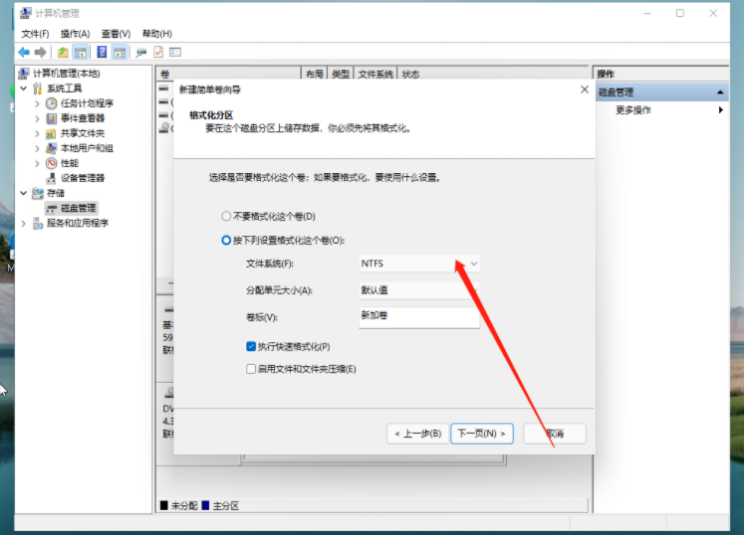
8、等待分区完成,再进入到此电脑磁盘管理器,就可以看到刚才新建的磁盘分区了。

总结:
1、首先在win11系统的桌面右键点击此电脑图标,点击管理。
2、接着会打开计算机管理窗口,点击磁盘管理打开。
3、用鼠标右键选择要分区的磁盘c盘,选择压缩卷打开。
4、此时能够得出压缩空间的数值,我们输入需要的压缩空间,点击压缩。
5、提示压缩完成后,系统磁盘会有一个未分配的分区,鼠标选中后右键,打开新建简单卷。
6、根据新建简单卷向导,点击下一步继续。
7、磁盘格式要选择为NTFS。
8、等待分区完成,再进入到此电脑磁盘管理器,就可以看到刚才新建的磁盘分区了。














