有小伙伴给自己的电脑换了新的固态硬盘做系统盘,需要重装新的操作系统,想安装win11系统体验,但是自己不知道新固态硬盘如何装win11系统。下面小编就给大家演示下新固态硬盘装win11系统教程。更多win11教程,尽在系统官网。
我们可以使用u盘重装系统的方法实现,具体的操作步骤如下:
1、首先自行下载win11镜像文件,在系统微信公众号回复windows11即可获取镜像文件,也可以自己到网上去下载win11系统镜像解压到非系统盘。
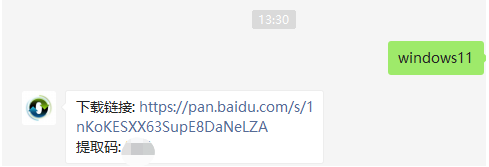
2、准备一个8G以上的u盘,制作成系统盘,制作方法参照:小白u盘启动盘制作教程。
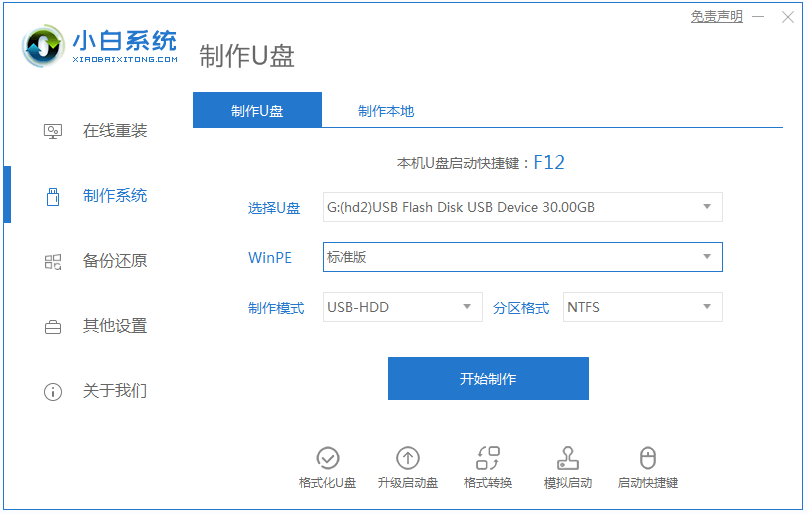
3、制作完成后把之前下载好的win11系统镜像文件放入u盘文件目录中。接着将u盘插入到需要安装的电脑中,重启电脑不断按快速启动键f12或del等键进入快速启动菜单页面,将启动项设置为u盘。
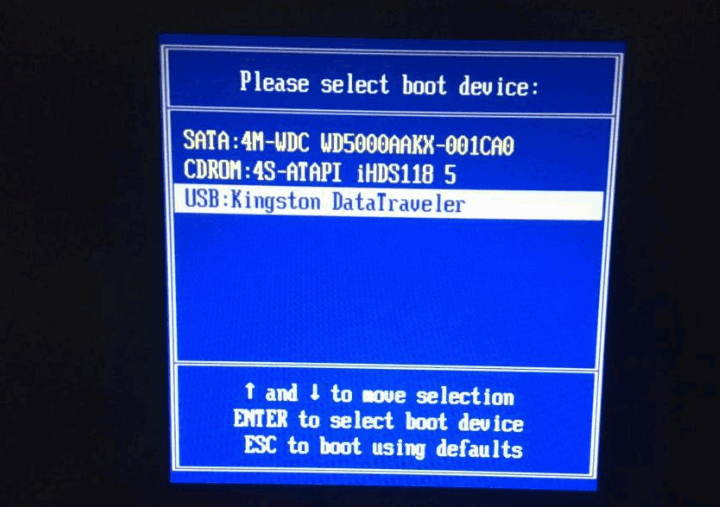
4、选择第一项pe进入pe系统。
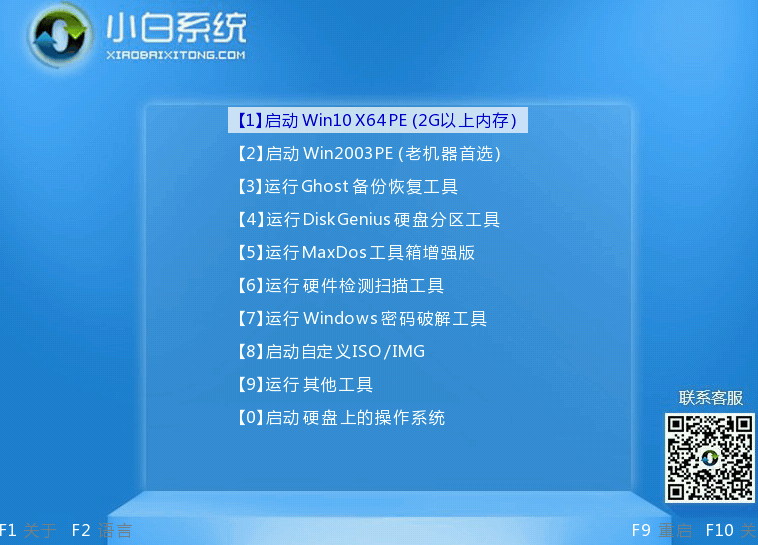
5、进入到pe之后,双击桌面上的diskgenius分区助手,选择固态硬盘点击快速分区。设置分区数目、分区大小以及分区类型,卷标为【系统】的系统盘建议50G以上,由于选择了UEFI启动,磁盘类型要选择GPT,【分区对齐到】是4k对齐,2048扇区就行,也可以4096扇区,确认无误后点击开始执行。

6、分区完成后,如图所示,GPT分区会有两个没有盘符的ESP和MSR,这两个分区不要去动,只需要看你分出的C、D盘等,如果盘符被占用,选择已经占用C盘的那个盘,左侧选择【更改盘符】。
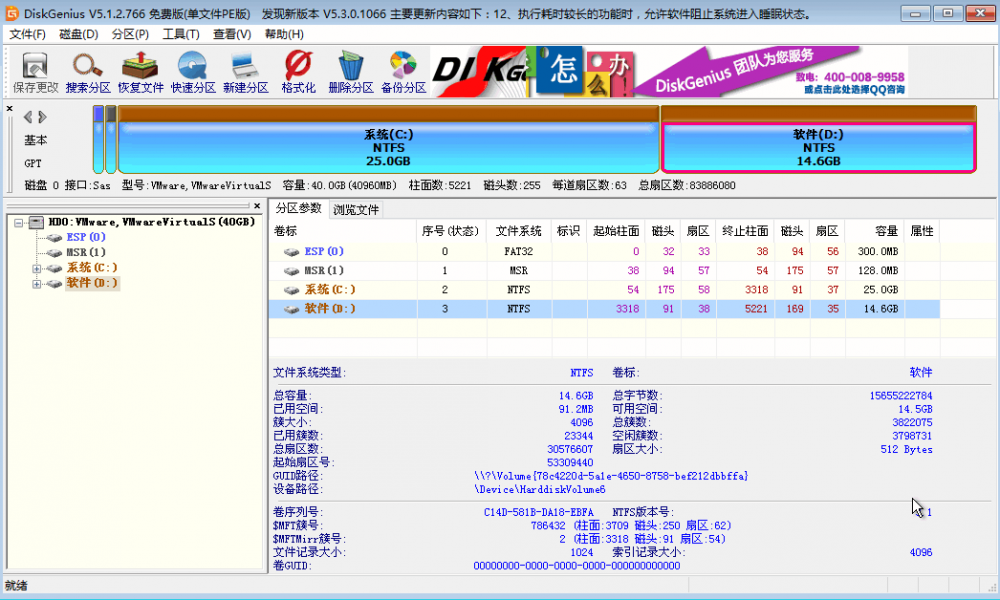
7、接着打开桌面的小白装机工具,之前放在u盘位置的win11系统安装到c盘。
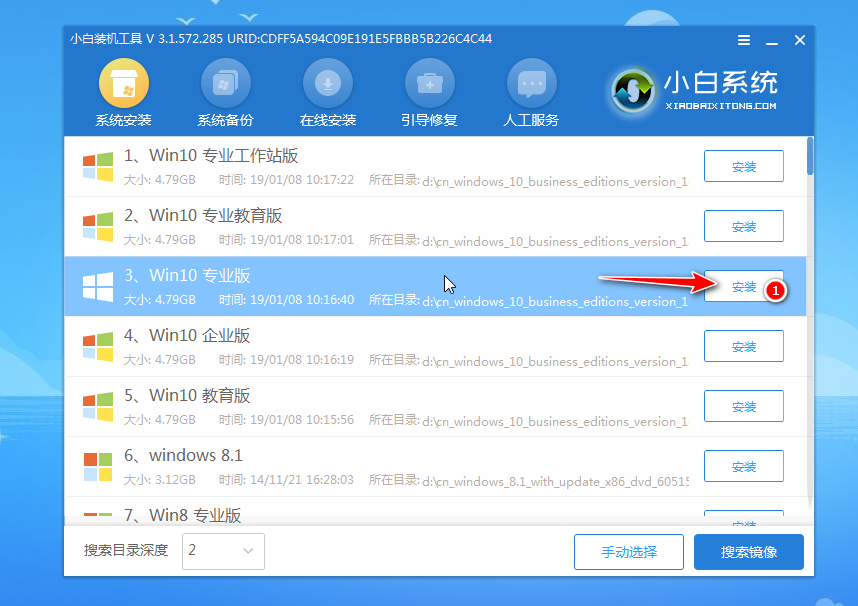
8、等待安装完成,选择重启电脑,过段时间后进入到win11桌面即表示安装成功。
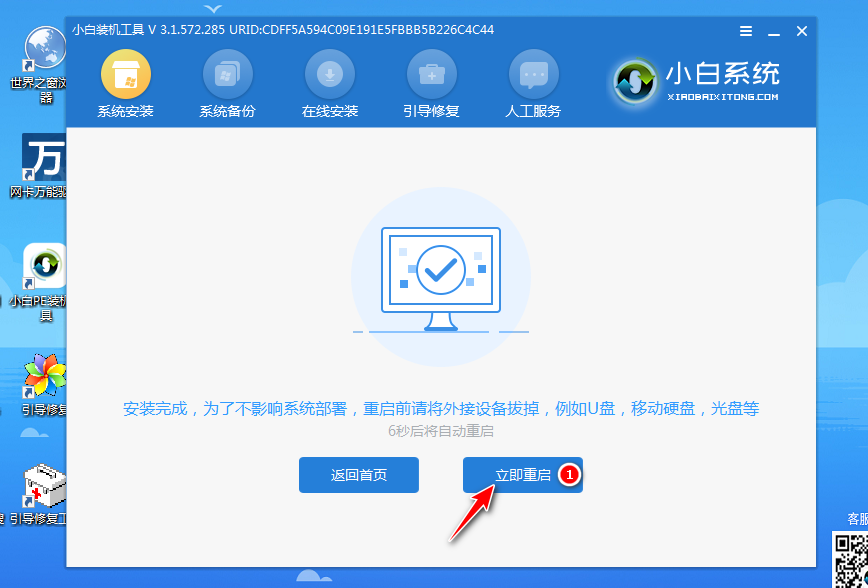
以上便是新固态硬盘装win11系统教程,有需要的小伙伴可以参照教程进行操作。














