很多朋友都准备将windows7系统升级windows10系统,其实windows7系统升级windows10系统的方法简单,使用系统之家一键升级,可操作性强,所以才受到众多好评,为了让大家更好的了解 windows7系统升级windows10系统,今天小编将分享给大家一个关于windows7系统升级windows10系统的使用教程
很多朋友都想要了解win7升级win10的方法,毕竟win7升级win10的方法还是很多朋友不知道的,那么到底win7升级win10要怎么操作呢?下面小编就给大家带来win7升级win10图文教程吧,希望大家看完之后都能够喜欢这个方法哦!
win7怎么升级到win10教程
我们搜索【系统之家一键重装大师】
点击下载

win7升级win10(图1)
在打开软件之前,我们先检查磁盘内存是否充足
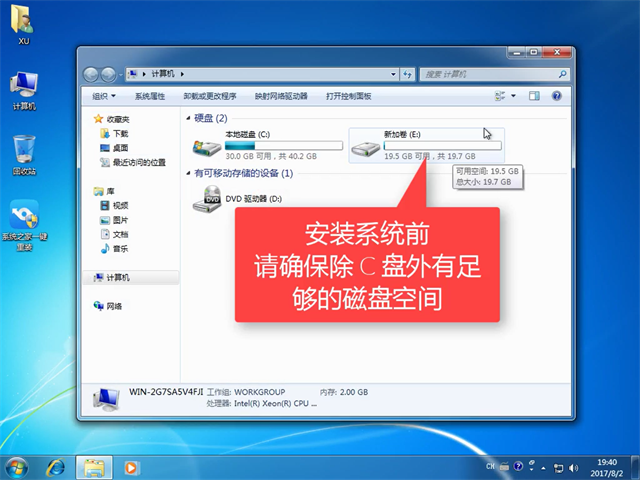
win7升级win10(图2)
在安装之前,建议先将相关安全软件关闭,避免安装失败
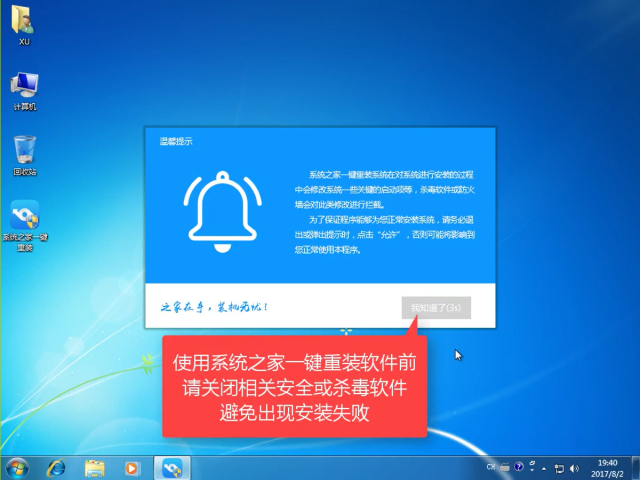
win7升级win10(图3)
进入系统之家一键重装主页面,点击【系统重装】
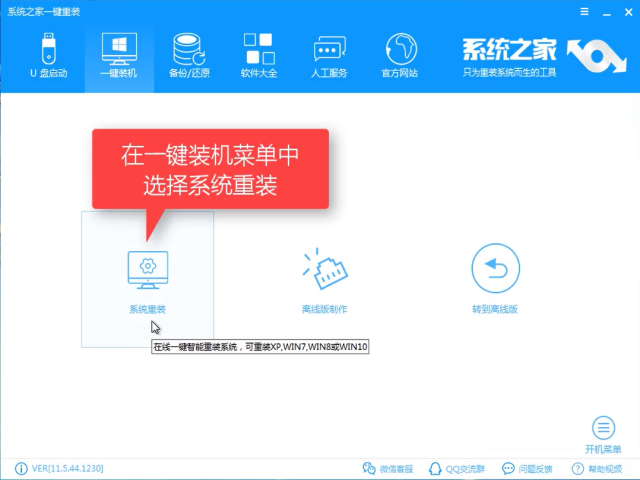
win7升级win10(图4)
软件检测装机环境,待检测完毕,点击【下一步】
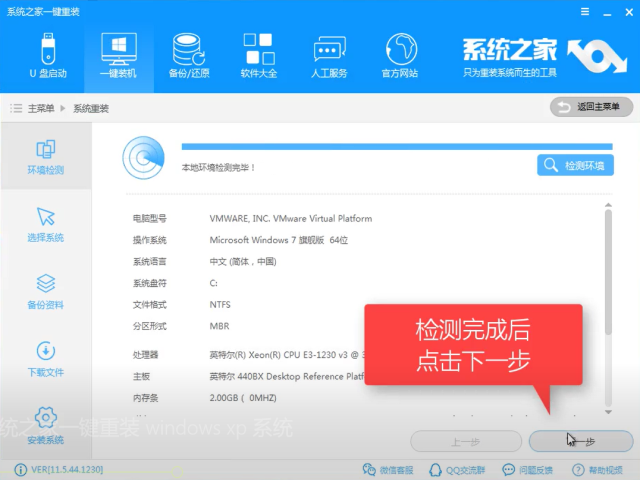
win7升级win10(图5)
既然今天是win7升级win10,我们选好win10系统点击【安装此系统】,点击下一步
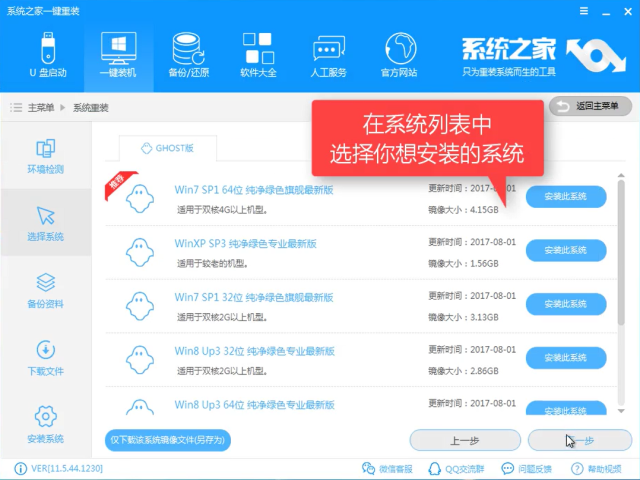
win7升级win10(图6)
根据自己情况判断是否备份资料

win7升级win10(图7)
点击【下一步】
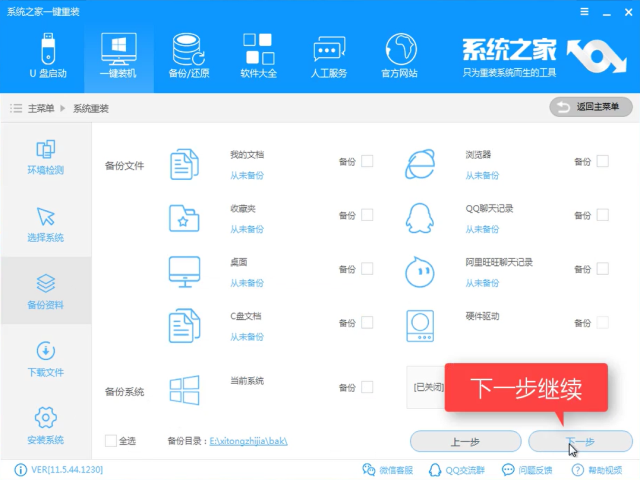
win7升级win10(图8)
如果你想用U盘安装,可选择制作U盘,否则点击【安装系统】
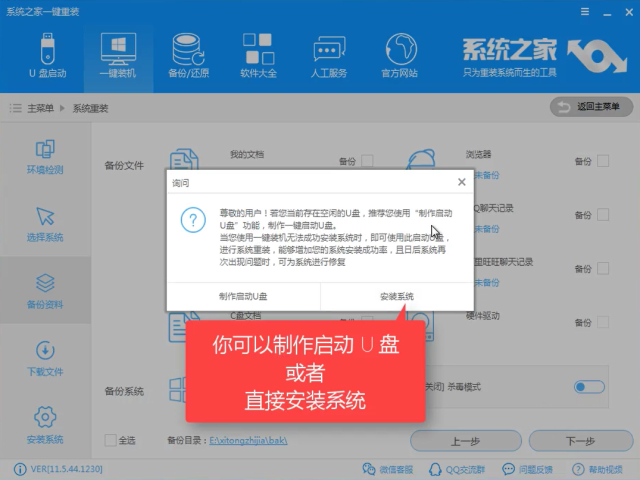
win7升级win10(图9)
软件开始下载系统
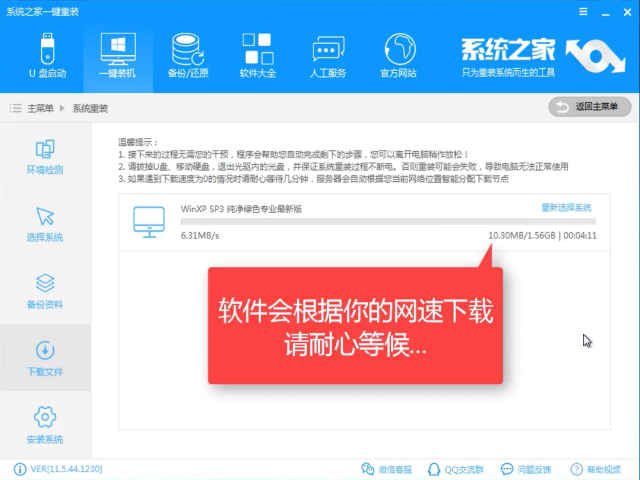
win7升级win10(图10)
安装装机环境
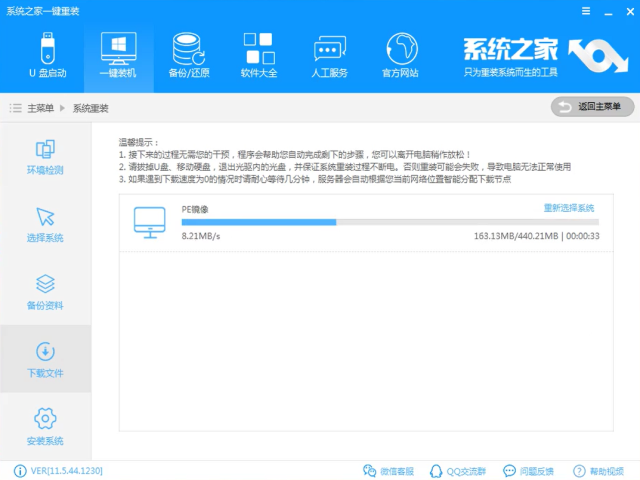
win7升级win10(图11)
点击【立即重启】
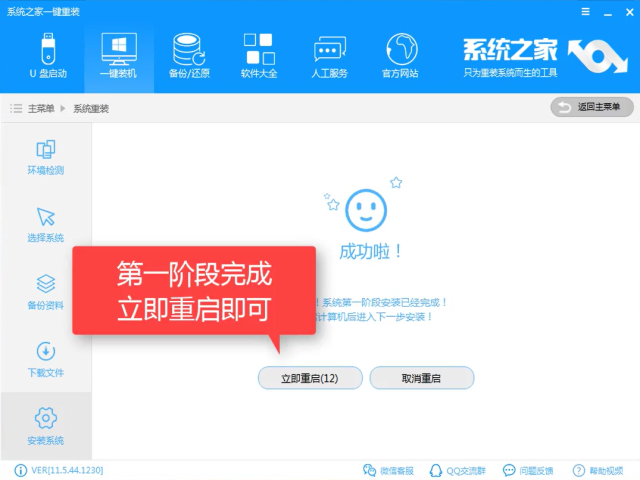
win7升级win10(图12)
重启中

win7升级win10(图13)
选择【DOS】按下【Enter】
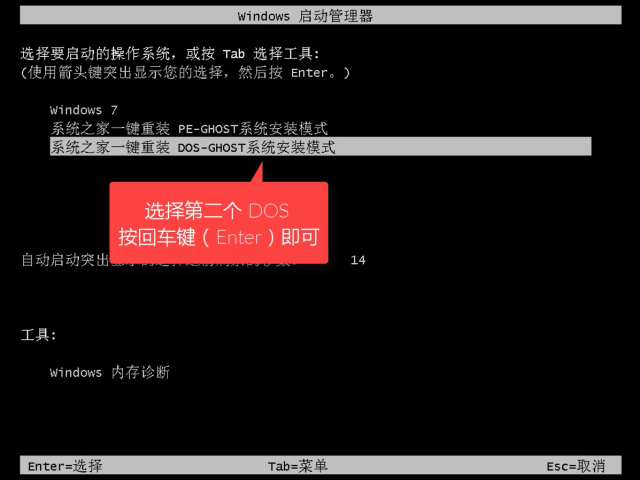
win7升级win10(图14)
释放文件中,耐心等待
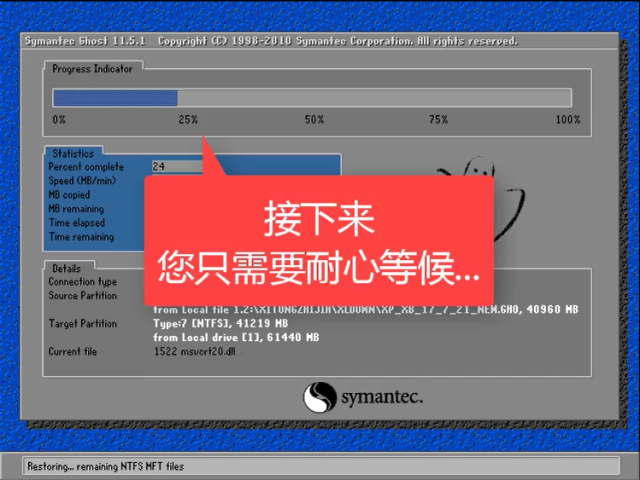
win7升级win10(图15)
初始化安装
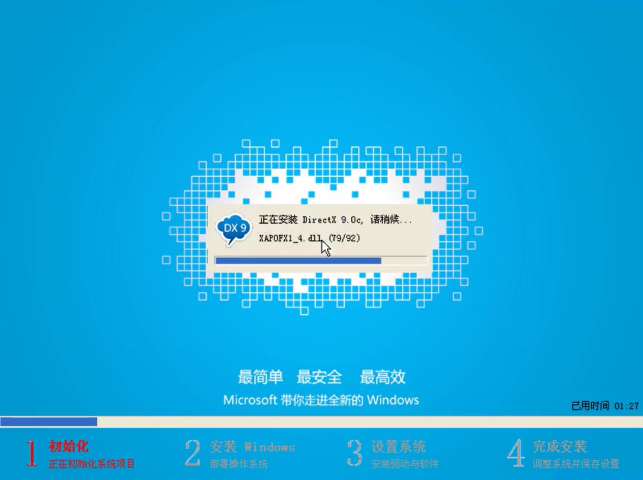
win7升级win10(图16)
安装驱动中
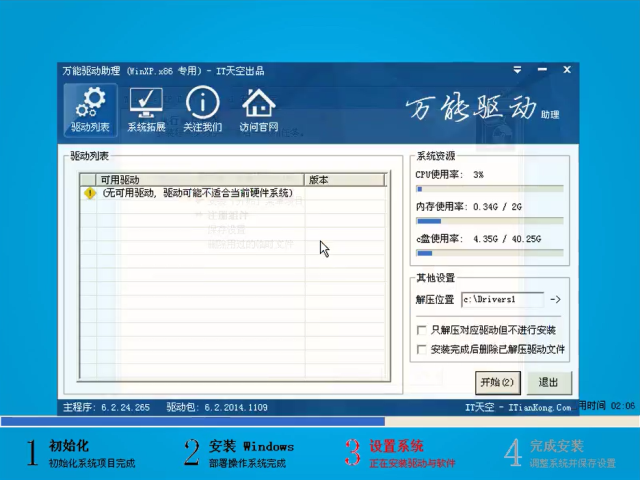
win7升级win10(图17)
设置系统中
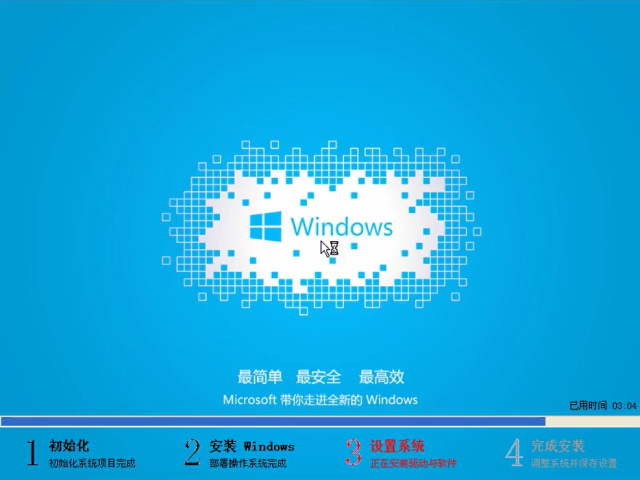
win7升级win10(图18)
安装成后重启电脑即可使用
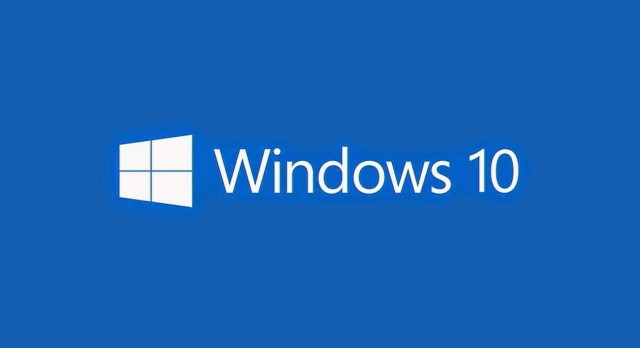
win7升级win10(图19)














