不少人是非常喜欢win7 32位系统ghost雨林木风,那么就过来问小编我,如何安装win7 32位系统ghost雨林木风,其实安装任何电脑操作系统是非常简单的,接下来小编就告诉你们win7 32位系统ghost雨林木风安装教程。
雨林木风win7安装教程
1、打开下载的雨林木风ghost镜像文件,右击选择“解压到Ylmf_Win7_Ultimate_X86_201407.iso”。如图1所示
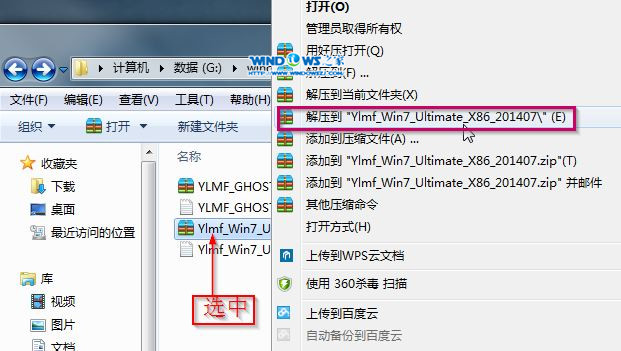
2、双击“setup.exe”.如图2所示
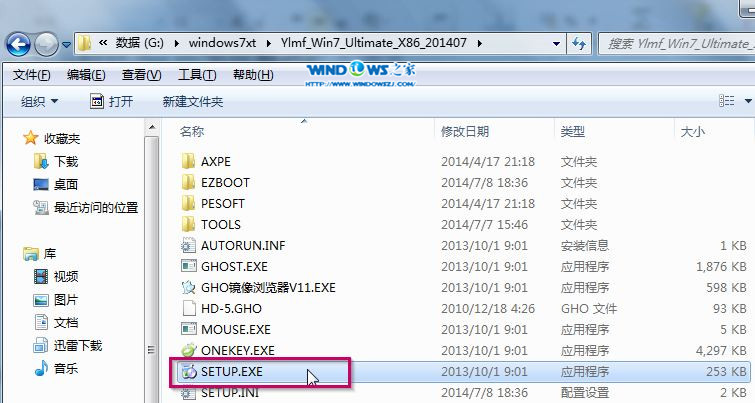
3、点击“安装WIN7X86系统第一硬盘分区”。如图3所示
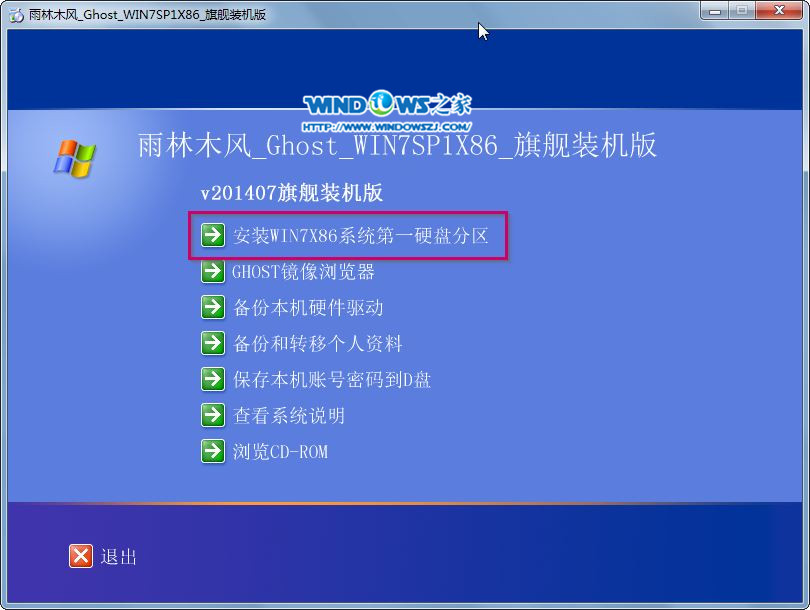
4、选择“安装”,点击“打开”之后选择映像文件(扩展名为.iso),最后选择“确定”。如图4所示
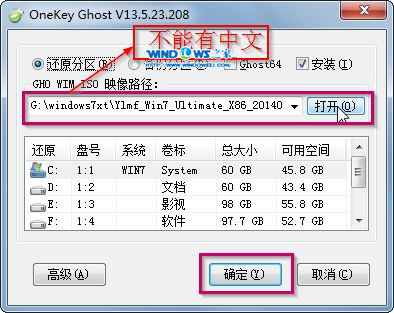
5、选择“是”。如图5所示
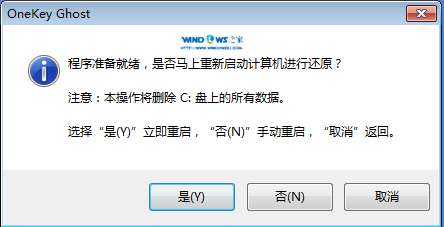
6、之后会是这样一个进度条,如图6所示
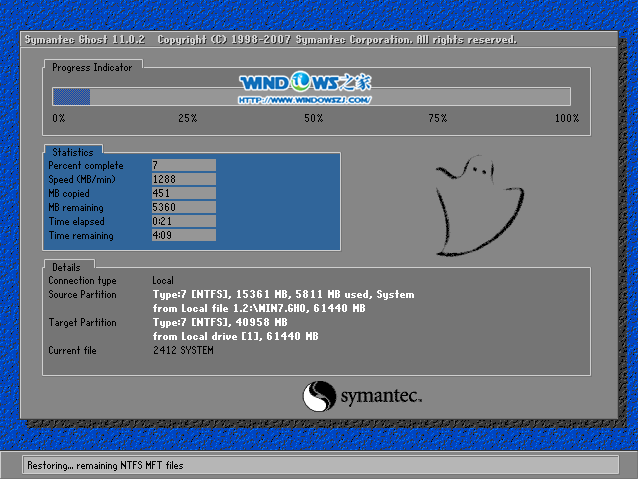
7、等到100%就会弹出这个画面,如图7所示

8、初始化,如图8所示
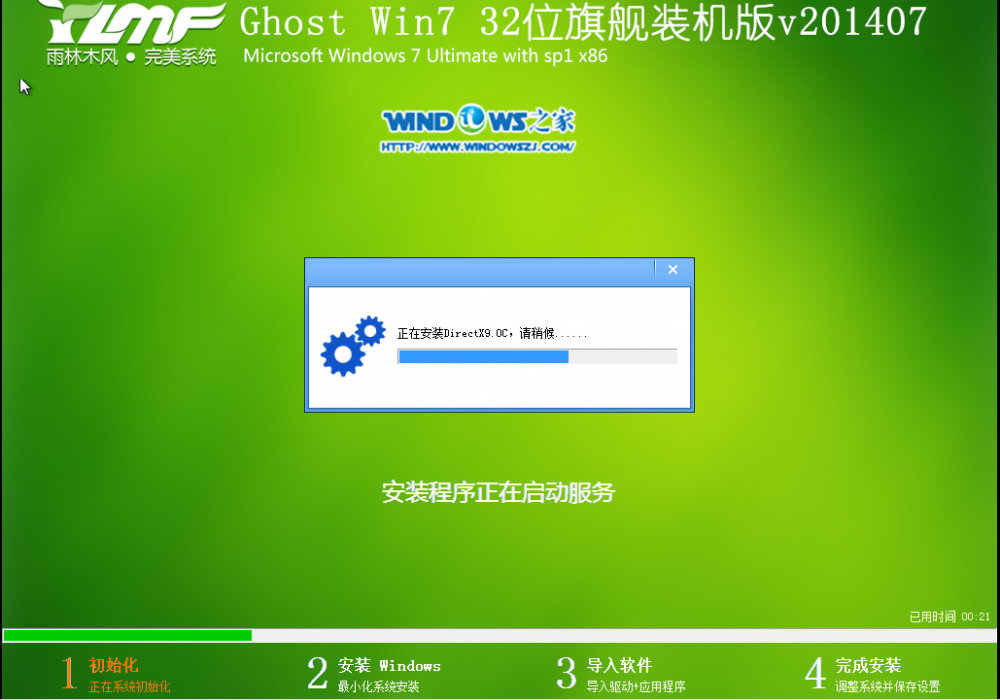
9、安装windows,如图9所示

10、导入软件,如图10所示
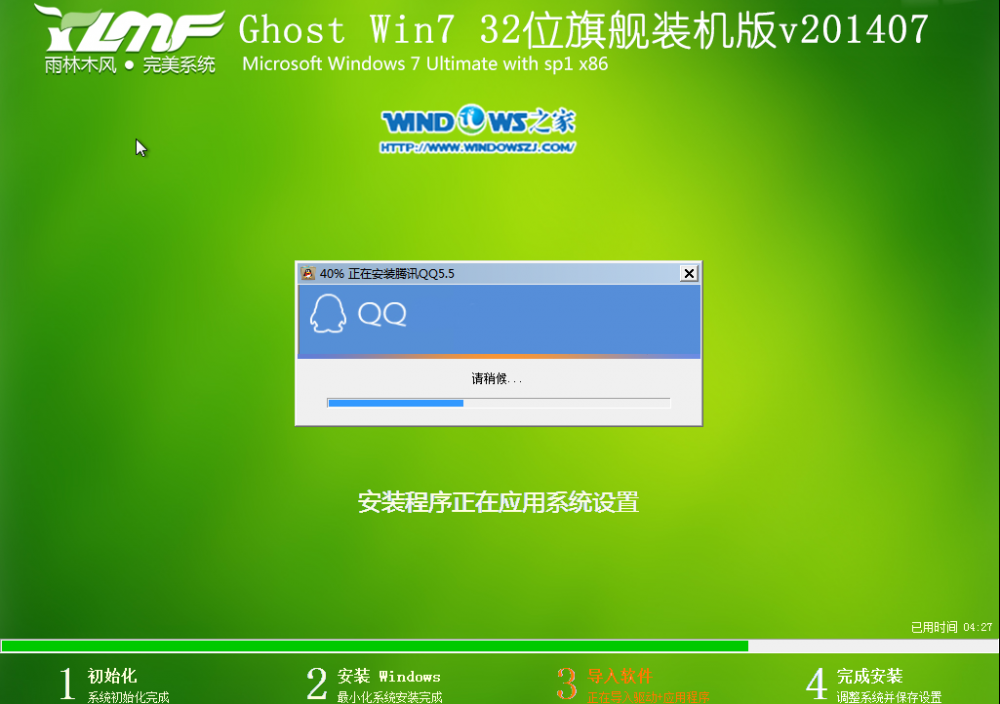
11、安装程序正在为首次使用计算机做准备—安装程序正在检查视频性能。如图11、图12所示
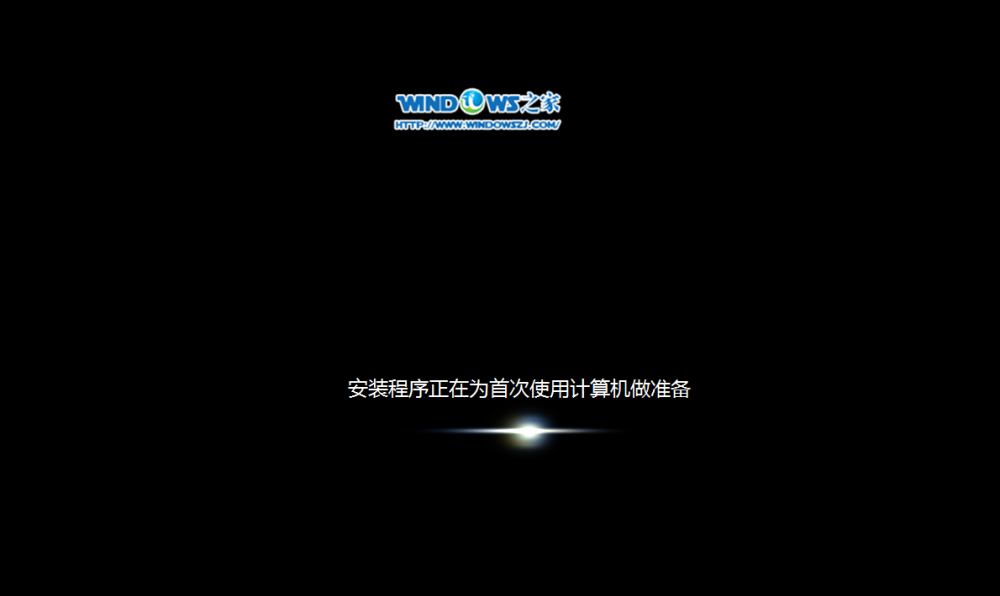
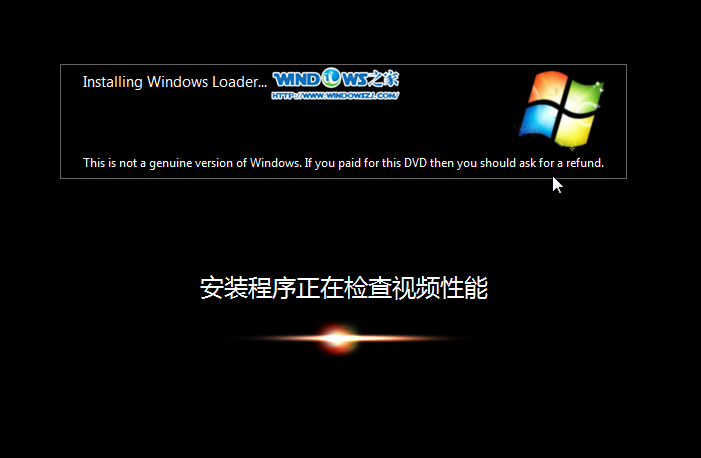
12、出现这个画面,雨林木风win7旗舰版 系统就安装成功了。如图13所示
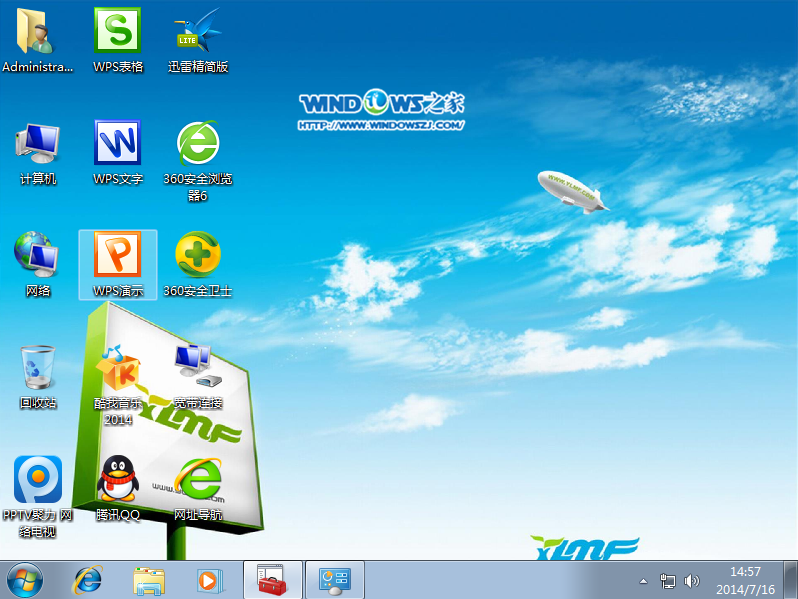
综上所述,这就是小编给你们提供的win7 32位系统ghost雨林木风,安装雨林木风win7系统就使用小编我这篇教程,保证让你们安装电脑系统无压力,所以还不知道如何安装电脑系统,就来看看小编这个方法吧!














