现在不少用户都使用上了Win10系统,在Win10系统中,我们会看到版本和OS版本,对于这两者,很多用户都会将其搞混。其实这篇文章最主要的还是要教大家如何查看Win10系统版本号,下面来看详细操作。具体win10系统要怎么查看到版本号就来看下文吧。
现在,很多人都已经把自己的电脑升级到win10系统额。但是升级过后,很多人都不知道,自己的电脑是哪个版本。?想知道当前win10系统的版本号好方便更新?今天,小编就为大家带来Win10系统版本号查看教程,希望能对大家有所帮助。
win10版本号如何查看
首先点击右下角的“通知栏”。
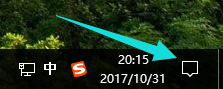
系统版本号图-1
点击里面的“所有设置”。
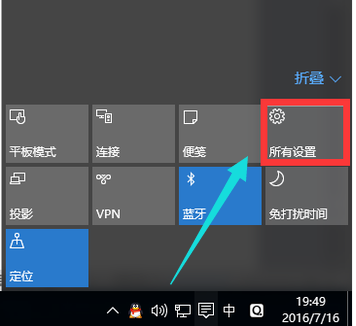
win10图-2
点击里面的“系统”。
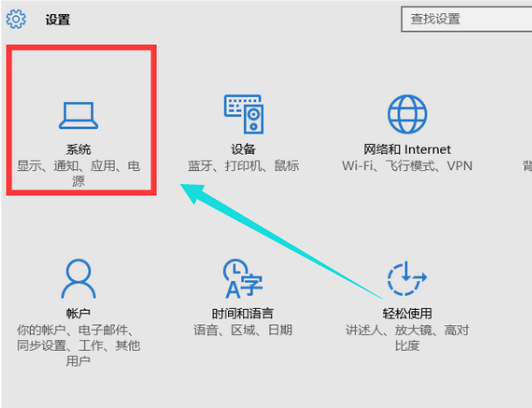
版本号图-3
在系统下找到“关于”。
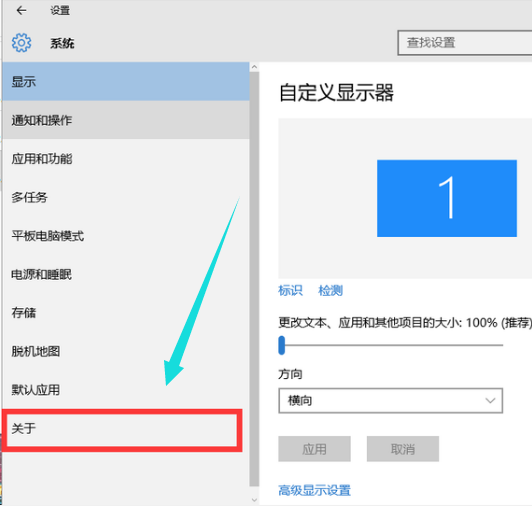
查看版本号图-4
就可以看见当前win10的版本号了。
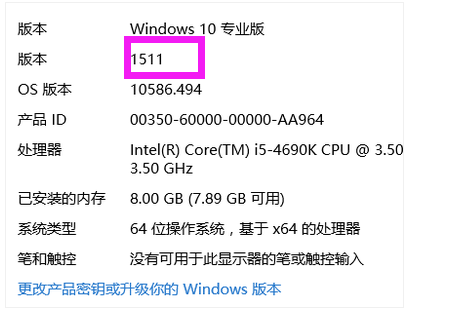
查看版本号图-5
还有一个方法可以看到自己的系统版本,“win+R”键盘打开“运行”
在运行窗口中输入dxdiag,点击“确定”
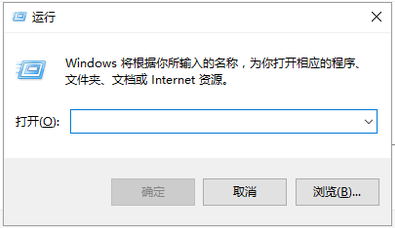
系统版本号图-6
就可以看到自己的电脑系统版本了。
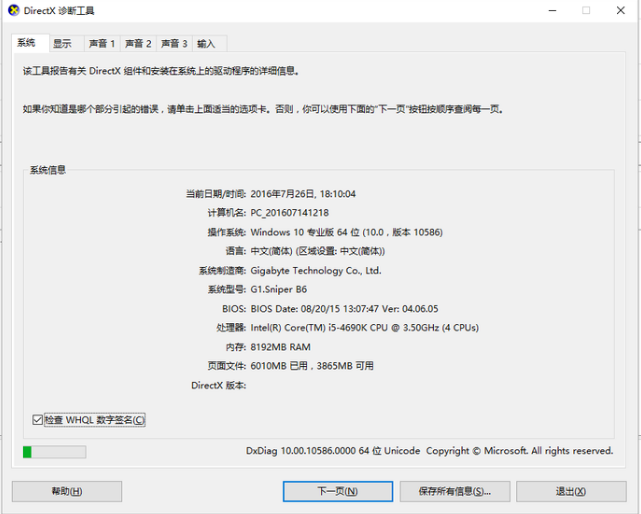
版本号图-7
方法三:在运行窗口处输入cmd
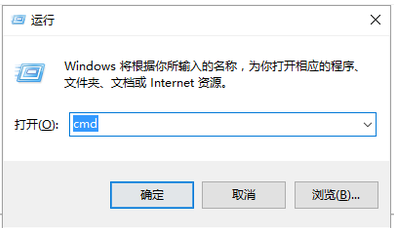
查看版本号图-8
再在弹出的窗口中输入“slmgr/dlv”,回车。
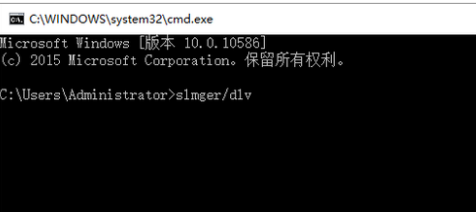
系统版本号图-9
这样也可以看见版本号。
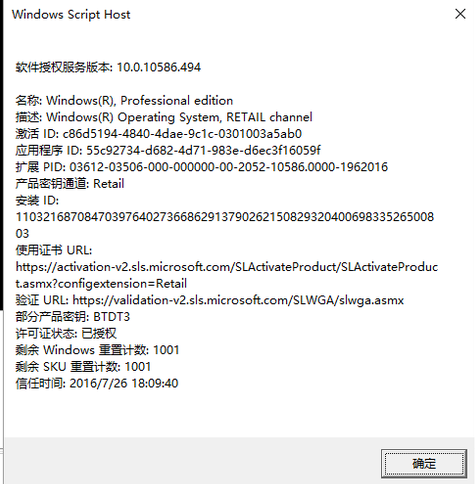
查看版本号图-10














