使用电脑总会有用户用到文件的时候,而打开文件的时候,会发生一些问题,例如由于打开文件没有相关联的软件,导致文件打开的时候显示不了的问题。这种情况,我们可以还原打开方式来解决问题,怎么还原?看看下面,小编给大家带来的教程便知了。
有时候我们打开文件的时候,会发现由于打开文件没有相关联的软件,从而导致文件打开失败。这是什么情况,我们有该怎么办呢?这会给我们造成一定的困惑。那么Win7怎么还原打开方式呢?今天,小编就和大家说说Win7还原文件默认打开方式的方法。
win7怎么还原打开方式
点选开始,选择“控制面板”,点击“用户账户”。

打开方式图-1
建立一个管理员账户
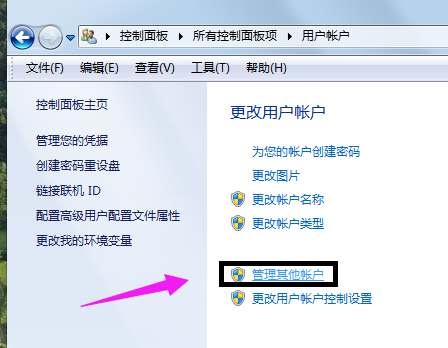
win7图-2
新的账户有新的用户配置,exe程序打不开的问题就不存在 2
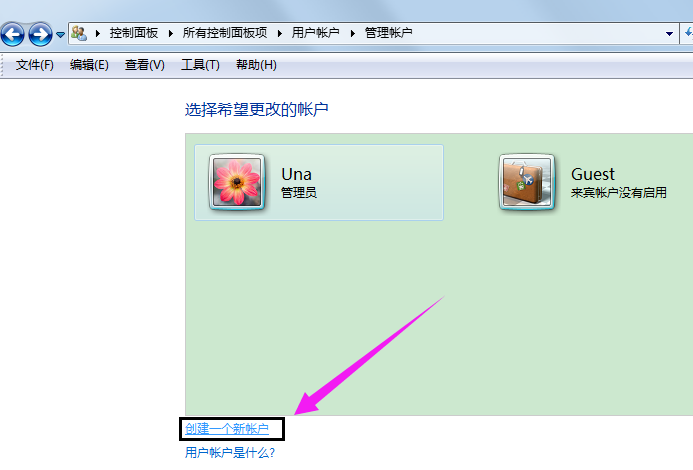
exe程序图-3
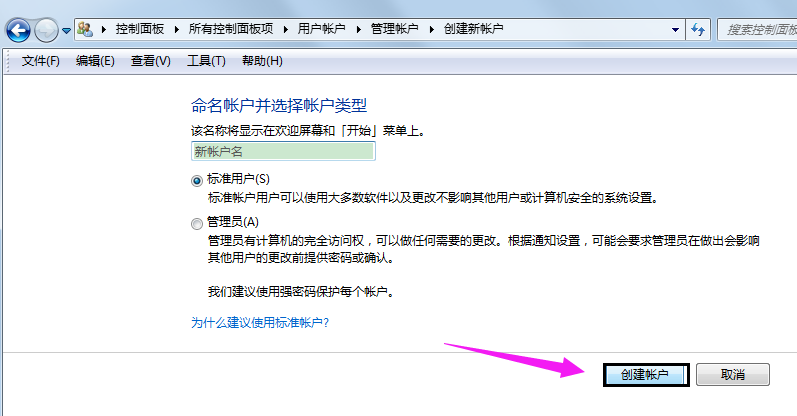
打开方式图-4
方法二:
打开计算机,点击“组织”,点击“文件夹和搜索选项”
在控制面板处,右键点击“文件夹选项”
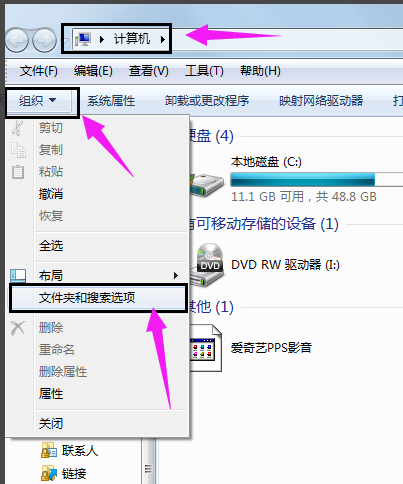
win7图-5
点选“查看”选项卡,
找到“显示所有隐藏文件和文件夹”,
去掉“隐藏受保护的系统文件”选项的点选。
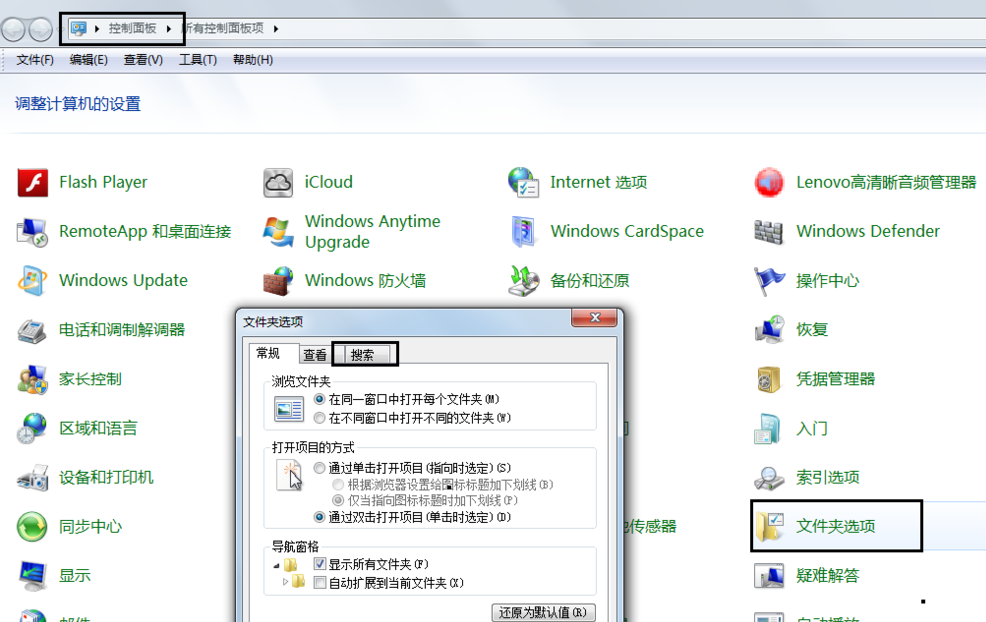
exe程序图-6
打开计算机-本地磁盘C-\Users\你的用户名\AppData\Local,
删除掉IconCache.db文件
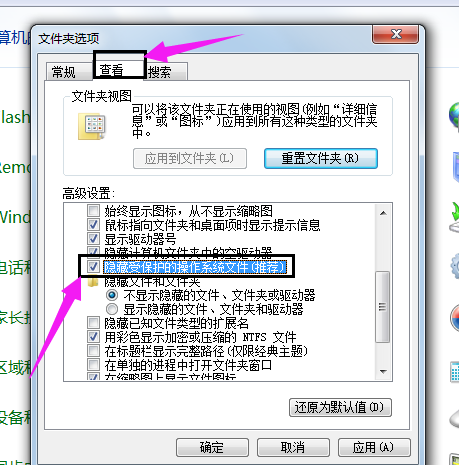
exe程序图-7
在任务栏处,右击,选择“启动任务管理器”
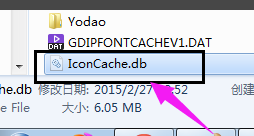
还原方式图-8
在任务管理器下找到“进程”选项卡,结束explorer.exe进程
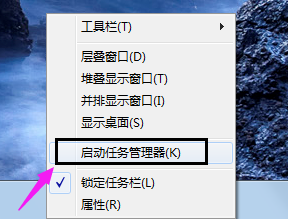
还原方式图-9
点击文件,选择“新建任务”

打开方式图-10
输入explorer,重建explorer进程。

还原方式图-11
最后一步,刷新桌面,图标恢复正常。
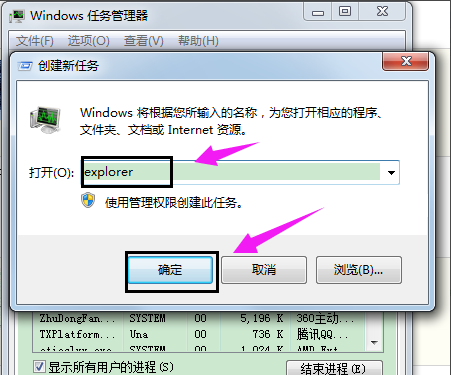
exe程序图-12














