如果我们在系统没有崩溃的情况下,而为了清理系统垃圾,更好的操作使用系统,那么硬盘装系统win7的方法无疑是最好的方法,为什么这么说呢?因为该方法是目前的安装方法中最快速,也是最安稳的方法了,下面,小编就来跟大家演示硬盘装系统win7的操作流程。
虽然说U盘安装系统是比较火,但是要论最简单、最方便的的方法就是用硬盘安装了。但是必须在保证能进入系统的前提下,才能够进行本地硬盘安装Win7系统,那么如何了来使用硬盘来安装win7系统呢?不懂的用户,没关系,来看看小编的硬盘装系统win7的方法便可了。
如何用硬盘装系统win7
可以深度技术官网上下载win7镜像
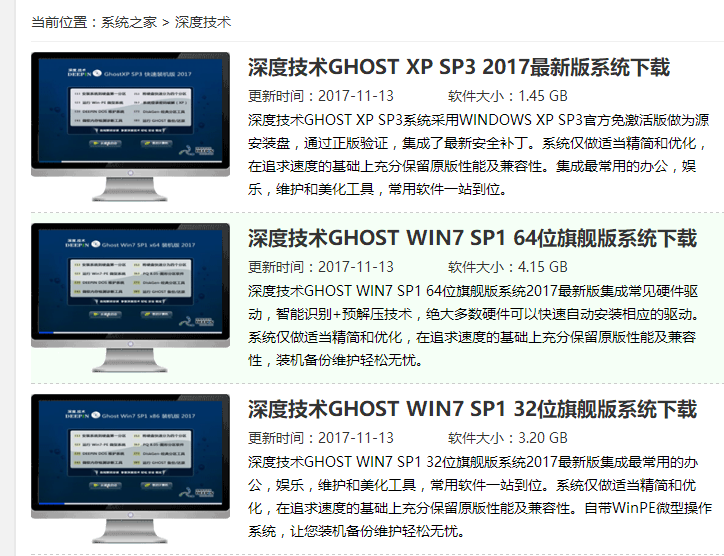
硬盘图-1
将win7安装包解压出来后会有下图的文件
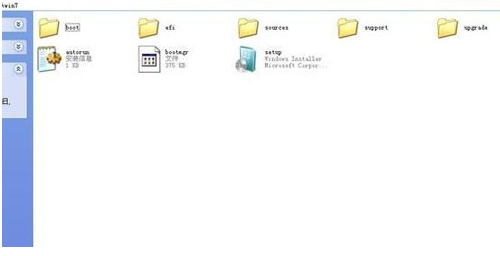
安装系统图-2
将这些文件复制到一个非系统盘的根目录下,系统盘大多数都是C盘,根目录就是某个磁盘,如E盘双击后进去的界面
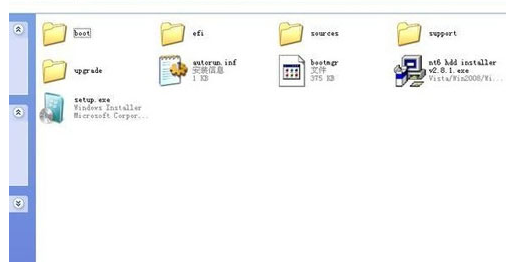
硬盘装系统图-3
下载NT6 HDD Installer软件,下载后放到之前存放win7安装文件的盘符的根目录,就是和win7的安装文件放到一起 。
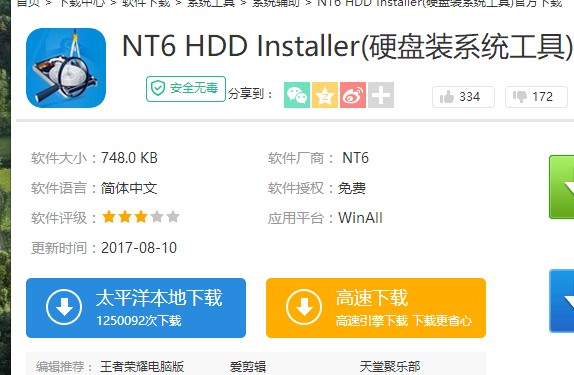
硬盘装系统图-4
运行NT6 HDD Installer,会出现下面的窗口,如果您现在的系统是XP可以选择1,如果是vista或者win7选择2,选择后按回车开始安装,1秒钟左右结束,之后就是重启系统了。

安装系统图-5
选择新出来的nt6 hdd Installer mode 1选项。
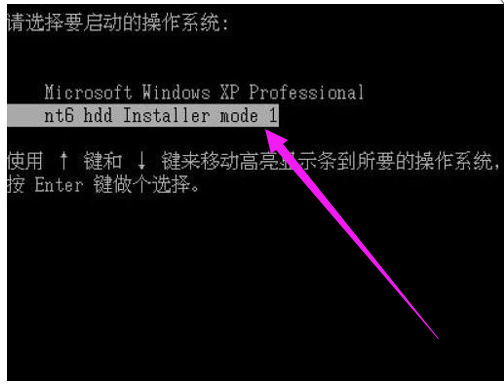
硬盘装系统图-6
开始安装。
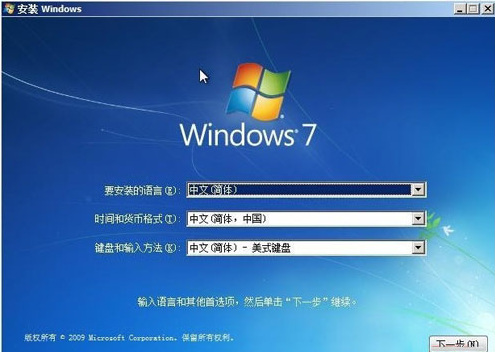
安装系统图-7
点击:现在安装。

硬盘装系统图-8
勾选:接受许可条款,点击:下一步。
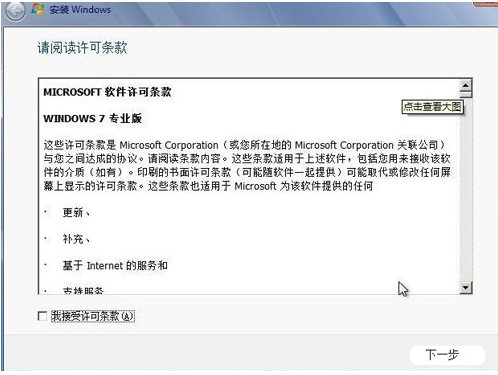
硬盘装系统图-9
最好选择自定义安装,选择第一个升级安装会变得非常缓慢
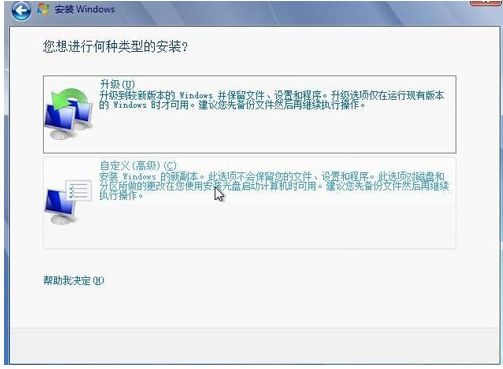
安装系统图-10
选择右下角的“驱动器选项(高级)”按照安装提示下一步操作就行了。

硬盘装系统图-11
选择好分区后,点击“下一步”
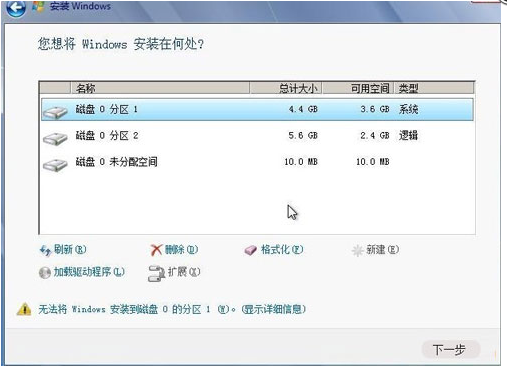
硬盘图-12
点击“确定”
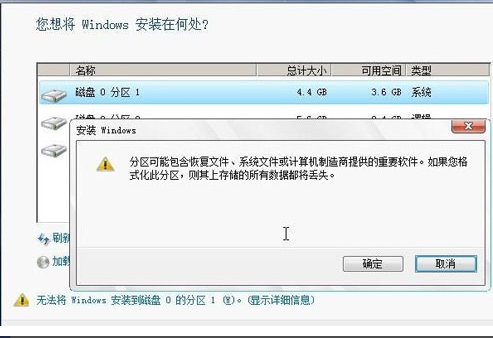
安装系统图-13














