当我们打开一些程序文件夹会发现,里面有很多dll文件,如果鼠标直接双击这些dll文件是无法打开的,那么dll到底是什么文件呢?dll文件怎么打开?其实它是软件的文件类型,下面,小编就将打开DLL文件的方法告诉大家。
在查看电脑系统文件的时候,可以看到很多以dll为后缀的格式文件,有用户就好奇心很重,想知道该怎么去打开,瞧瞧里面有啥,其实系统提供的DLL文件中包含了允许基于Windows的程序在Windows环境下操作的许多函数和资源。下面,小编就来跟大家介绍打开DLL文件的方法了。
怎么打开DLL文件
打开一个程序的安装目录,在这里面可以看到一些dll的一些文件。
如果在它的上面双击的话会在它的旁边提示:如果是想要查看它可以下载安装一个叫exescope的自定义应用软件的工具

DLL文件图-1
右边有一个更多,点击一下“更多”,可以看到它的默认安装路径,如果不需要更改的话,它就会默认的安装到c盘的程序文件夹中。
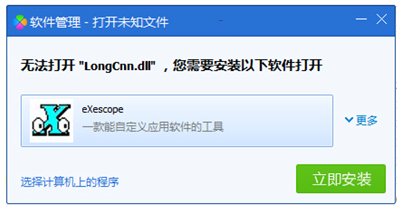
动态链接库图-2
点击安装之后,在它弹出的面板中有一个自动汉化的说明,我们点击“已阅”
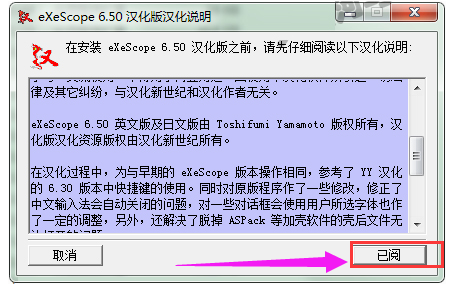
DLL图-3
接着在它的安装过程中会出现一个安装类型,可以根据需要选择一个安装类型,这里就选择它默认的“典型安装”,然后点击:下一步。
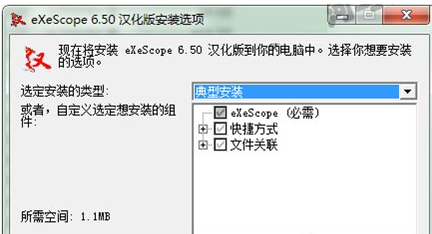
DLL文件图-4
当安装到汉化的安装目录的时候它会提示,如果是不想把它安装到默认位置的话,可以在点击浏览选择一个安装的文件位置,这里就还是以它的默认的c盘中的program files\exescope的文件夹里
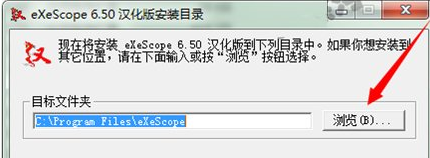
打开DLL图-5
可以看到它上面的提示它的汉化版已安装完成,这时点击关闭。

DLL图-6
在dll的文件上点击右键,就可以看到右键的下拉菜单中可以看到它的程序右键菜单
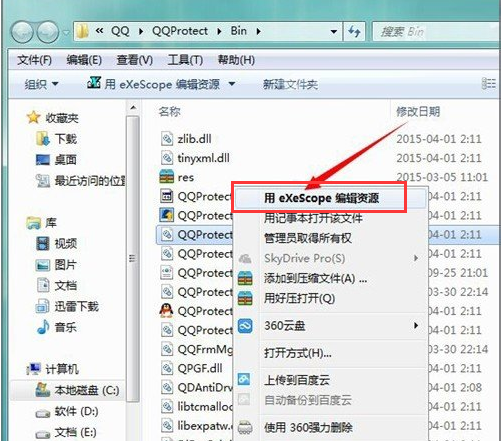
DLL文件图-7
用右键菜单中的exescope,点击要打开的dll文件时,会出现一个提示:拒绝写入,这里只读模式打开,这时点击确定。
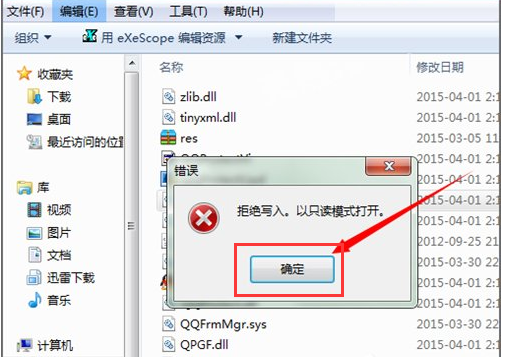
DLL文件图-8
点击确定之后,就可以在它打开的面板中看到一些这样的文字,头部、导出、导入和资源,
如果点击它前面的+号可以查看到它所包含的不同内容
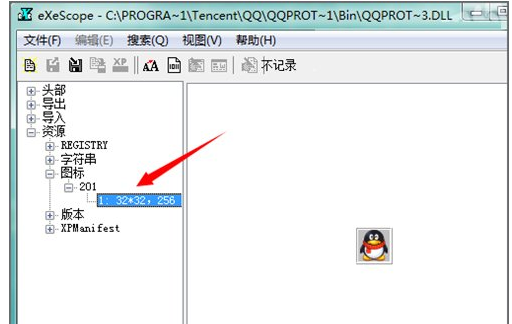
动态链接库图-9
点击不同的dll文件时,可以看到它里面的内容也是不同的。
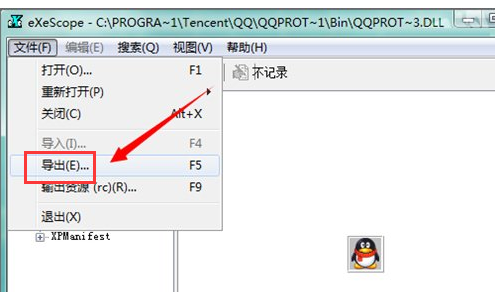
DLL图-10
当想要把所要的位图或者图标导出到一个文件夹的时候要在文件菜单中选择导出,选择一个存储的位置,可以看到它如果是图标的话,默认的存储就会是图标文件的后缀名,存储之后可以对其做一些修改。
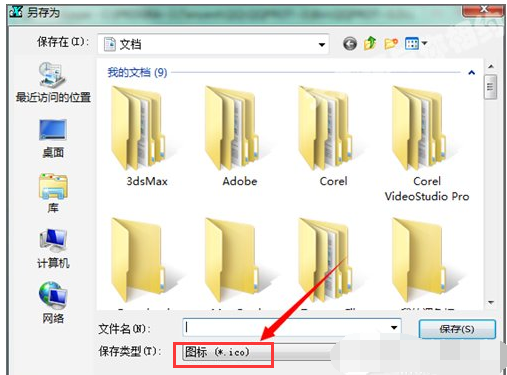
DLL图-11














