我们都知道,当电脑一打开,网络就会自动的连接上,不过有用户也会遇到电脑重启几次还是没有办法上网的情况。这是怎么回事呢?又该怎么去解决呢?导致电脑连不上网的原因有很多,为此,小编就给大家带来了解决电脑win7连不上网的解决方法了。
电脑的使用,用户都要使用网络上网,不过有用户却遇到了用电脑上网突然不能上网了的情况,让用户束手无策,其实导致本地连接连不上的原因有很多,这该怎么去解决呢?小编跟大家分享一下解决电脑win7连不上网的具体解决方案。
解决电脑win7连不上网
首先检查网线是否连接好。
最常见的问题就是网线的连接,这时候网线可能松动了,重新插入一下网线或者可以垫一点卫生纸会牢固一点。
点击右下角的网络连接,选择“疑难解答”
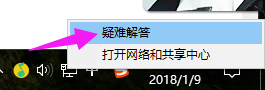
win7图-1
在这种情况下一般会检查出问题所在。
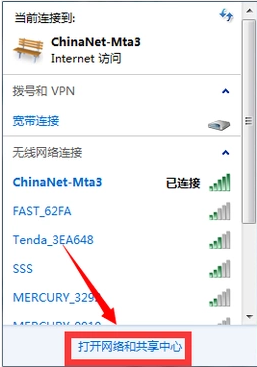
win7图-2
修改IP:
打开“网络和共享中心”。
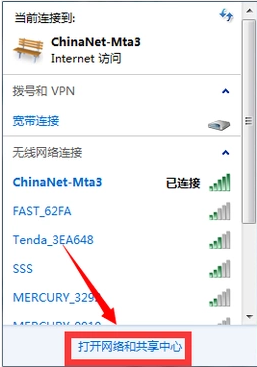
连不上网图-3
点击“无线网络连接”。
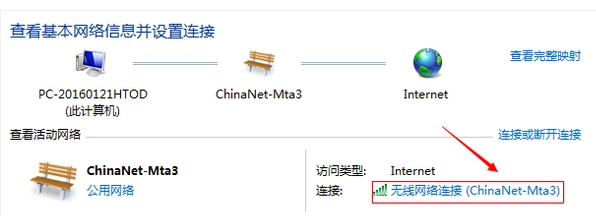
连不上网图-4
点击“属性”。
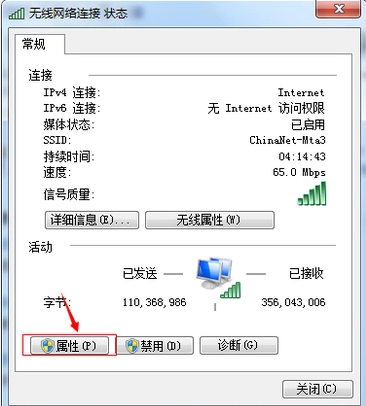
连不上网图-5
弹出选项卡之后点击“Internet协议版本4”再点击“属性”。
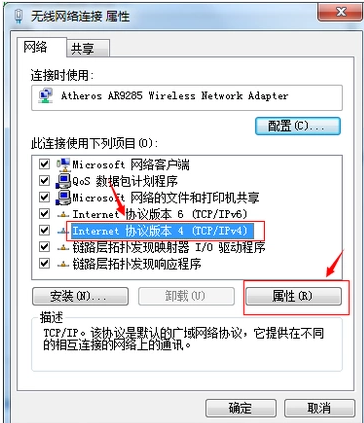
连不上网图-6
然后修改自己的IP最后一位数(有时候是因为IP发生了冲突。)
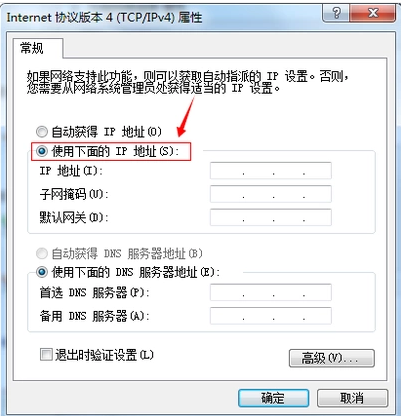
电脑图-7
点击“开始”,然后在搜索框中输入“cmd”然后进行回车,打开命令提示符。
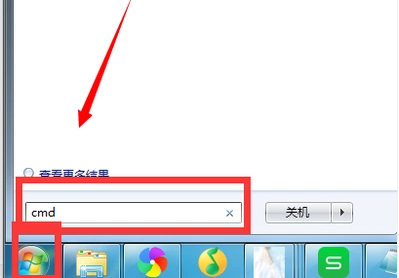
win7图-8
在命令行中输入 ping+自己的网关IP
如果ping得通的话,就直接进入下一步,如果ping不同的话,看看局域网里其他人的ip对比,情况允许的话,就按照别人的ip再修改自己的ip,不过要注意的是最后一位不能相同。
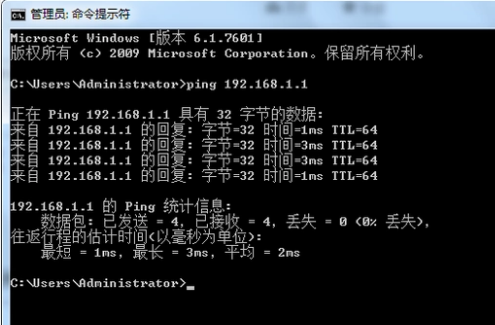
电脑图-9
如果网关ping得通,那就试试常用的网站。
比如 ping www.sogo.com。
如果可以ping通,那么就是你浏览器的问题,网络是没有问题的。
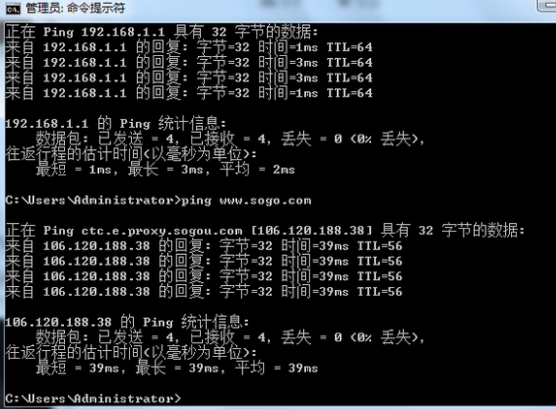
连不上网图-10














