U盘,现在越来越受到系统装机用户的欢迎,因为它不需要电脑光驱支持和系统安装光盘,特别适合于未安装光驱的台式机或超薄笔记本电脑上。那么U盘怎么装win7系统?下面,小编就给大家演示使用U盘安装win7系统的操作流程了。
对于许多用户来说,安装系统已经是件很简单的事情了,但是有大部分人还是不懂得怎么装系统。我们都知道现在u盘装系统是一个非常简单而且又方便的方法,那么需要win7的用户该怎么使用U盘安装win7系统,莫慌,下面,小编就来跟大家讲解使用U盘安装win7系统的操作流程了。
怎么使用U盘安装win7系统
准备工作:
1、使用大白菜装机版,制作一个大白菜u盘启动盘
2、将下载好的ghost win7系统镜像包放入制作好的大白菜u盘启动盘中。
3、更改电脑硬盘模式为AHCI
将制作好的大白菜u盘启动盘插入usb接口(台式用户建议将u盘插在主机机箱后置的usb接口上),
然后重启电脑,出现开机画面时,通过使用启动快捷键引导u盘启动进入到大白菜主菜单界面,
选择“【02】运行大白菜Win8PE防蓝屏版(新电脑)”回车确认。
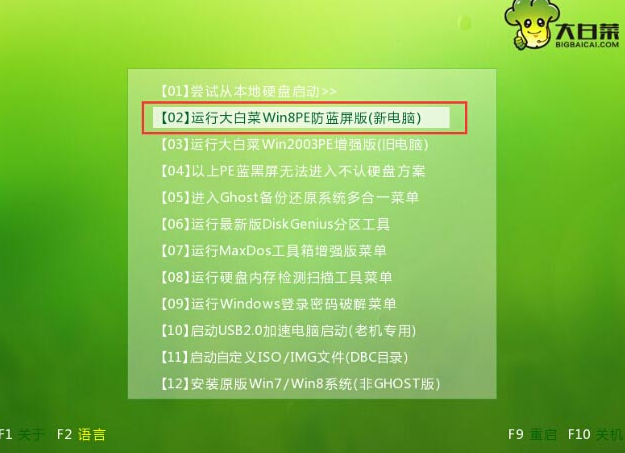
U盘图-1
登录大白菜装机版pe系统桌面,系统会自动弹出大白菜PE装机工具窗口,点击“浏览(B)”进入下一步操作。
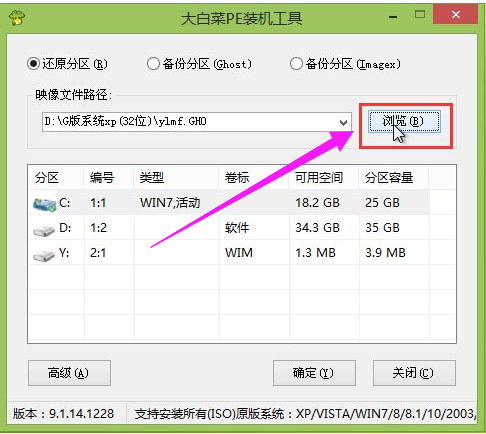
win7图-2
点击打开存放在u盘中的ghost win7系统镜像包,点击“打开(O)”后进入下一步操作。
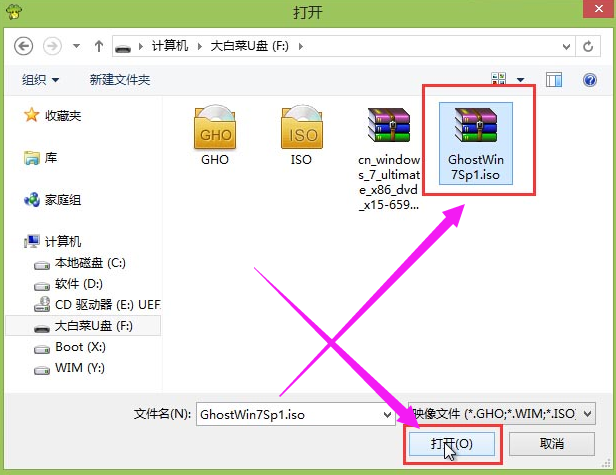
U盘图-3
等待大白菜PE装机工具提取所需的系统文件后,在下方选择一个磁盘分区用于安装系统使用,然后点击“确定(Y)”进入下一步操作。
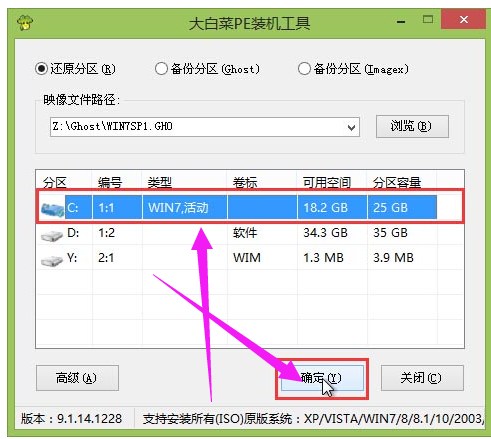
安装系统图-4
点击“确定(Y)”进入系统安装窗口。
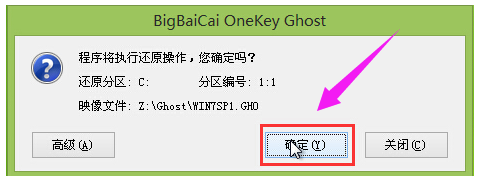
U盘图-5
此时耐心等待系统文件释放至指定磁盘分区的过程结束。
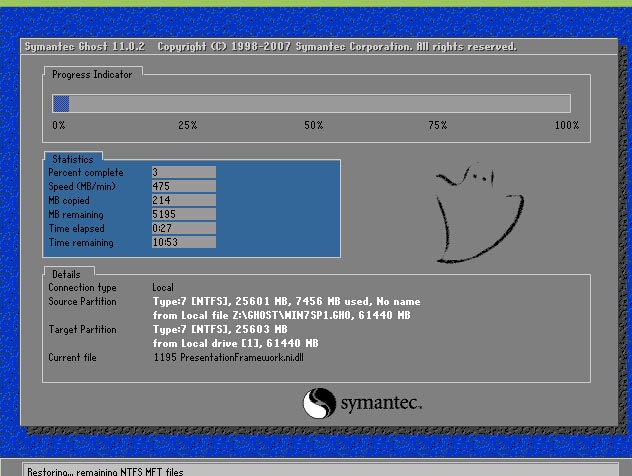
安装系统图-6
释放完成后,电脑会重新启动,稍后将继续执行安装win7系统后续的安装步骤,
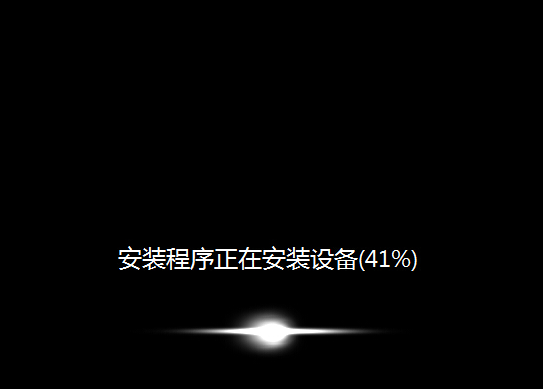
U盘图-7
所有安装完成之后便可进入到win7系统桌面。

win7图-8














