win10系统重装win7系统图文教程,win10系统重装win7系统不会弄?许多朋友还是希望用回win7但是不知道怎么办,小编就来分享一下win10系统重装win7系统方法吧。
注意事项:
1、要是电脑不是自带win10系统的,请从硬盘一键重装也可以U盘重装。
2、要是电脑是自带的win10系统,要改BIOS和分区表重装或者用高级修复命令重装。
3、预装的win10机型基本上是64位系统,要去下载X64win7系统进行重装。
4、把自己重要的数据进行备份。
5、要先下载win7系统相应的硬件驱动程序,需要的文件得准备好。
6、一些新型的CPU不支持win7系统以及以前的系统,要是本文方法行不通请使用U盘重装。
方法步骤:
1、因为预装的win10新电脑基本上是64位系统,所以我们下载x64版本的win7系统,下载到除C盘以外的磁盘,可以右键解压出来,也可以直接右键点击ISO文件选择“装载”。
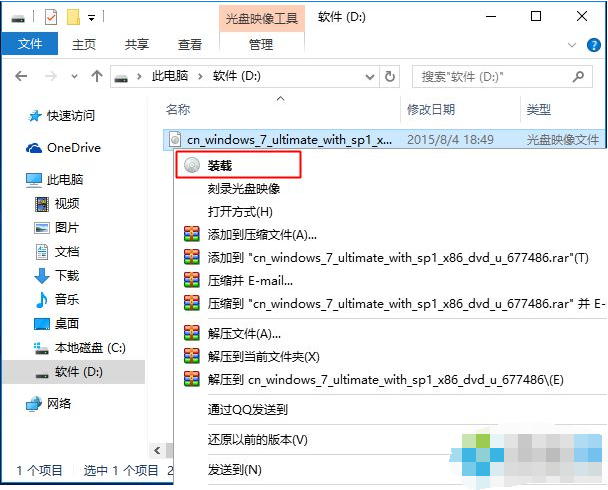
2、ISO文件装载后自动弹出这个界面,把全部文件进行复制。
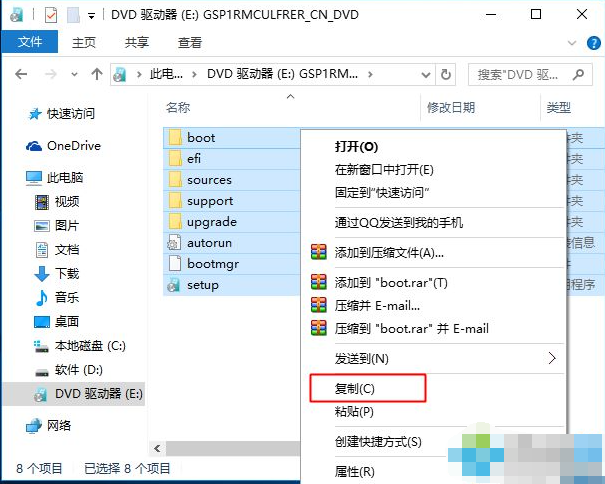
3、把文件放到D盘根目录,如果D盘文件有很多,可以先建立一个文件夹,命名为“win7”,把文件粘贴到win7文件夹中。
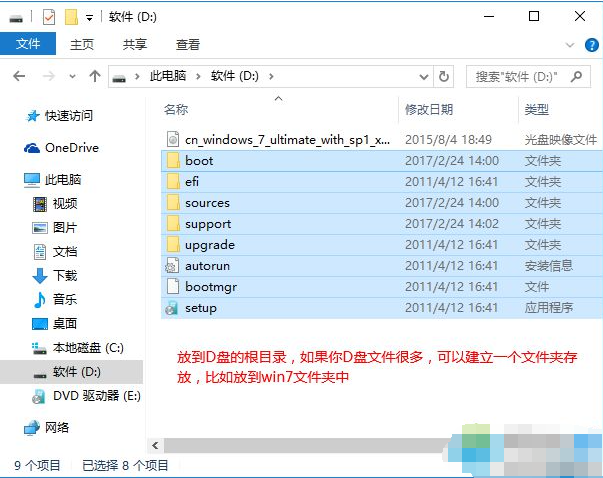
4、打开开始菜单,点击“设置”齿轮图标。

5、打开系统设置,找到并点击“更新和安全”。
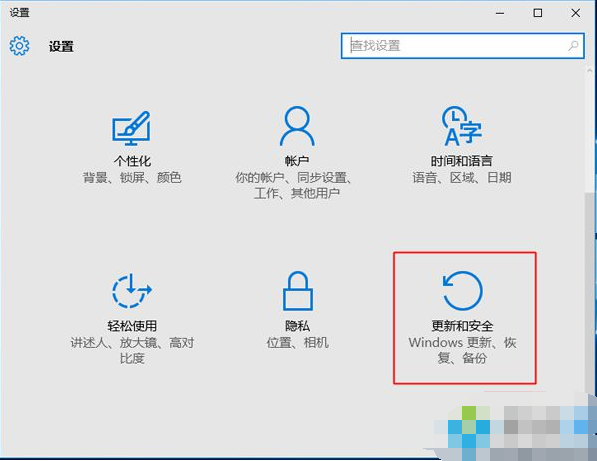
6、找到并点击左侧列表中的“恢复”选项,在右侧点击高级启动下的“立即重启”。
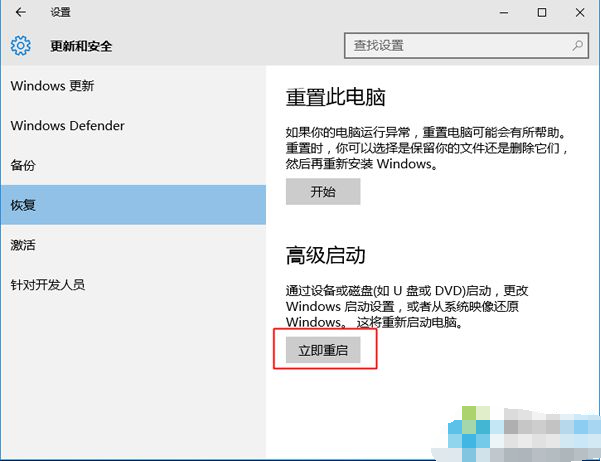
7、这时电脑就会重启进入“选择一个选项”,依次点击“疑难解答”—“高级选项”。
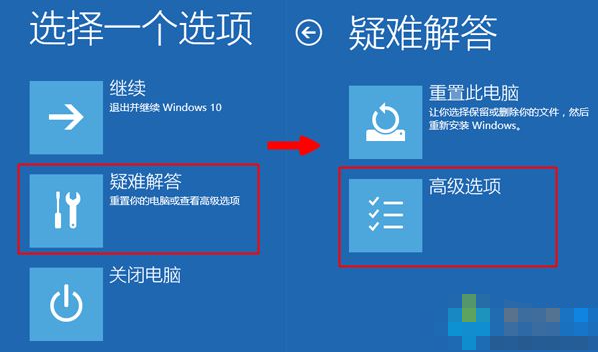
8、在高级选项中找到并点击“命令提示符”。
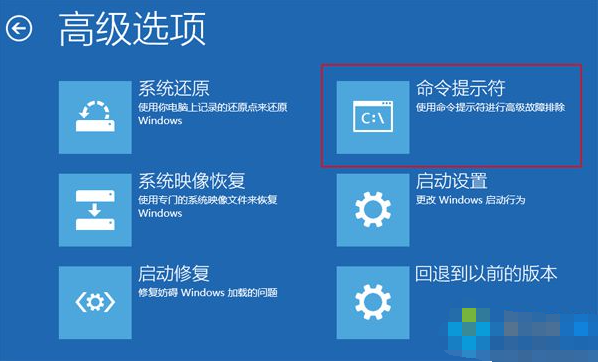
9、然后需要选择一个帐户才能继续操作,就选择你当前的帐户,比如Administrator。
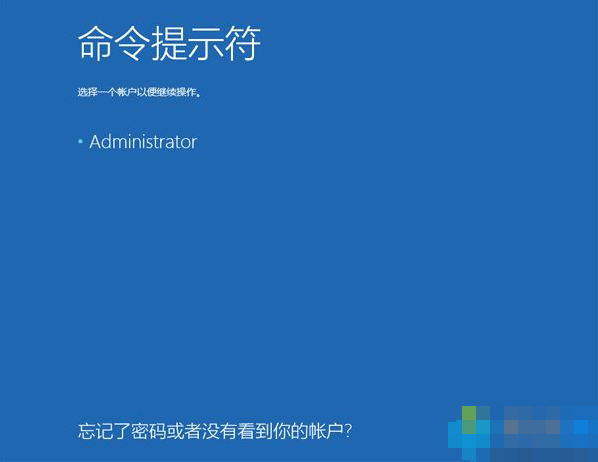

10、要是有密码输入密码,没有密码就空着,直接点击“继续”。
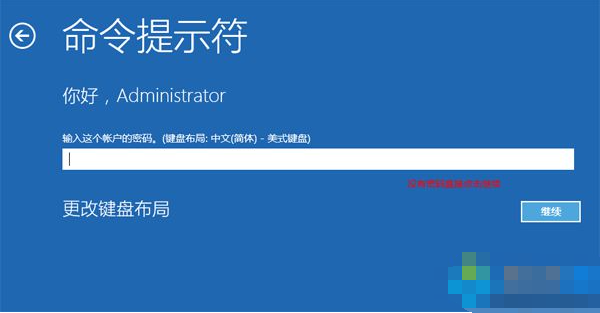
11、这时进入命令提示符界面,要是win7文件放在根目录,输入命令D:\sources\setup.exe回车,如果放在win7文件夹,则输入命令D:\win7\sources\setup.exe回车。

12、通过命令打开win7安装程序,选择安装语言输入法,下一步。

13、找到并勾选“我接受许可条款”,下一步。
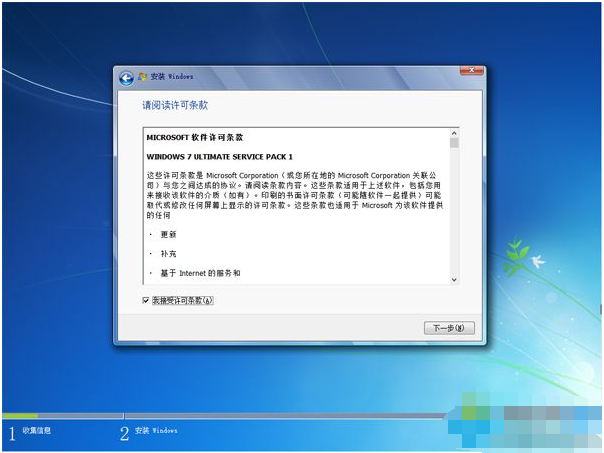
14、这里的安装类型要选择“自定义(高级)”。
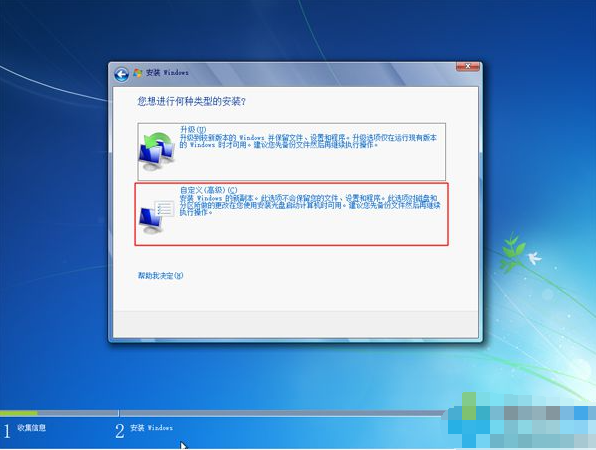
15、这里选择“驱动器选项(高级)”。

16、这里选择系统所在分区,比如图中是分区1,然后点击格式化,之后选择安装在分区1,点击下一步。
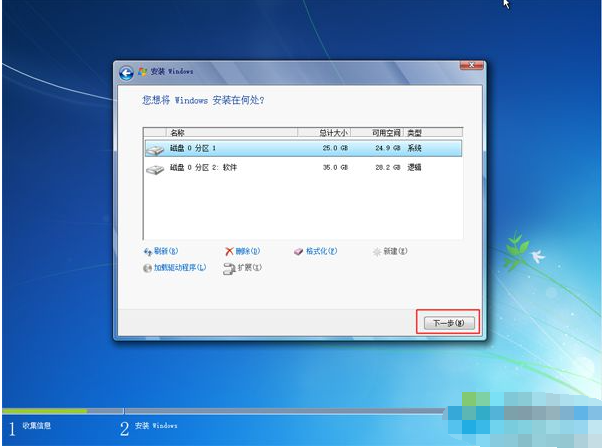
17、进到这个界面,执行win7系统安装过程,安装过程会重启2次,要是过程中遇到无法正常启动的问题,是因为win7通不过secure boot的认证,这时就需要进BIOS关掉secure boot。
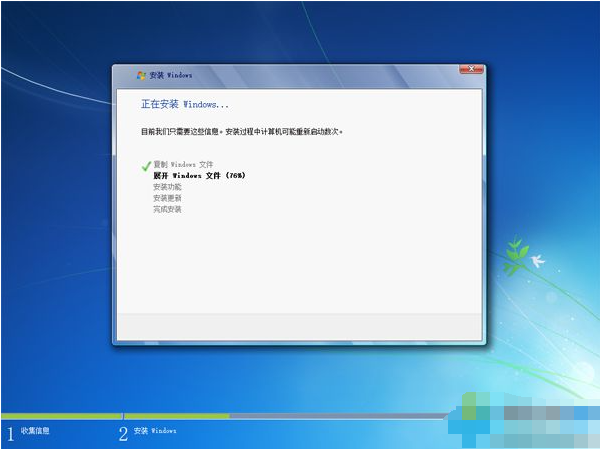
18、紧接着进入系统配置过程,输入用户名,下一步。
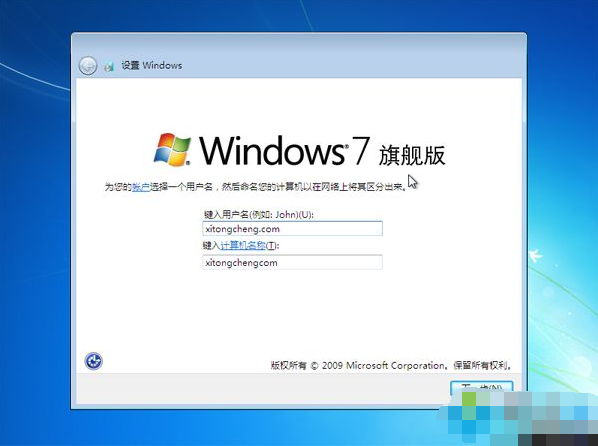
19、要是有密钥输入密钥,没有产品密钥选择跳过。
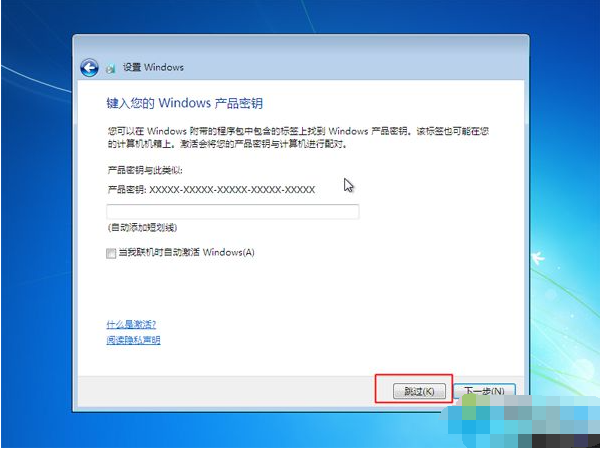
20、这样win10就重装成win7系统了,最后再下载小马win7激活工具进行激活,重启系统完成激活。















