很多时候我们都要使用到局域网,局域网可以实现文件管理、应用软件共享、打印机共享等功能,在使用过程当中能够有效地保护资料安全,保证局域网网络能够正常稳定的运行。那么雨林木风win7旗舰版系统怎么设置局域网文件共享呢?接下来就请大家看看win7系统局域网共享文件的设置方法。
win7设置局域网文件共享的步骤:
1、右键点击桌面右下角的“网络图标”打开“属性”选择“更改高级共享设置”。
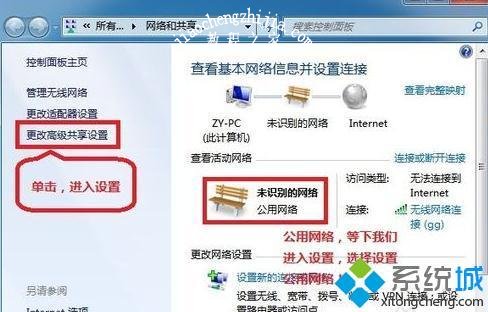
2、选择“公共网络”勾选“启用网络发现”、“启用文件和打印机共享”、“关闭密码保护”保存。

3、选择“需要共享的文件”右键单击“属性”。

4、属性选择“共享”,添加“guest”。
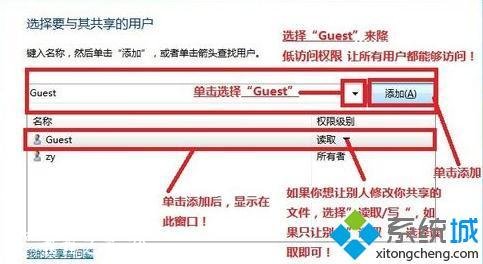
5、返回“属性”选择“高级共享”勾选“共享此文件”确定。
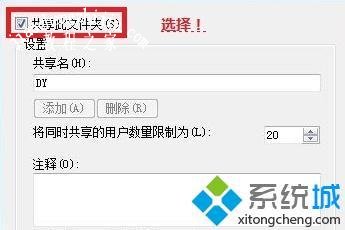
6、快捷键“win+r”输入你的ip地址,其他用户可以通过ip地址查找共享文件。
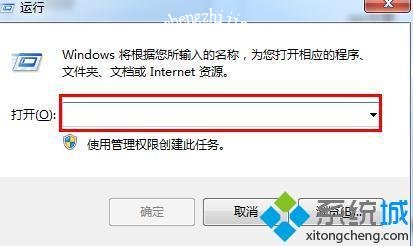
以上就是win7系统局域网共享文件的设置方法,有需要的用户可以按照上述步骤设置,希望可以帮助到你。














