有些win7系统用户在工作中,可能会将某些文件转成XPS格式文档时,那么就需要连接Microsoft XPS打印机,但是却发现设备和打印机中没有Microsoft XPS打印机,那么需要我们手动添加,下面给大家分享一下win7系统连接Microsoft XPS打印机的具体步骤。
1、点击左下角的“开始”按钮,选择“设备和打印机”;
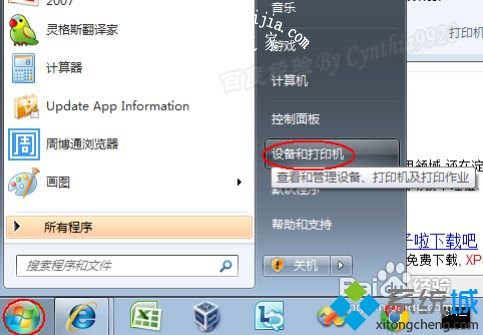
2、在弹出的窗口中单击“添加打印机”按钮;
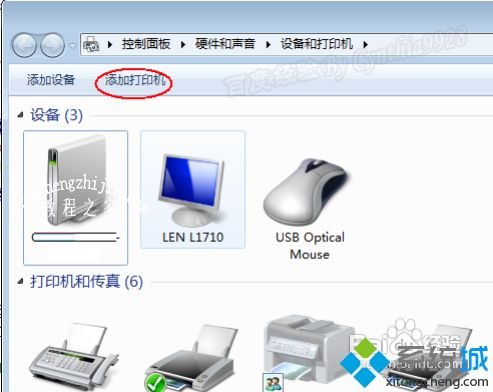
3、再选“添加本地打印机”选项;
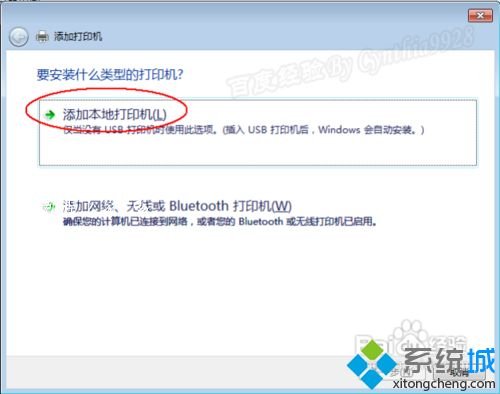
4、选择“创建新端口”和“Local Port”项;
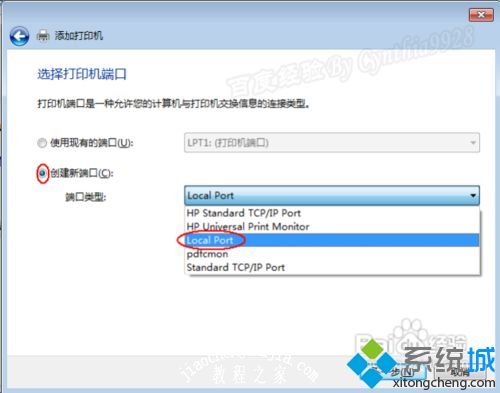
5、单击“下一步”按钮,输入端口名称,单击“确定”按钮;
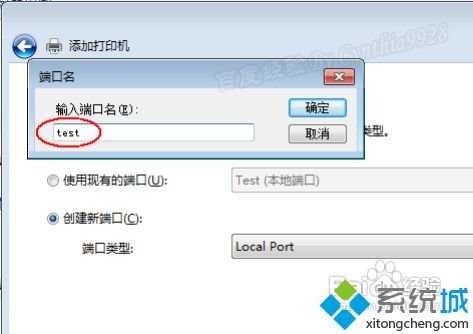
6、在左侧选择“Microsoft”,右边选择“Microsoft XPS Document Writer”,再单击“下一步”按钮;
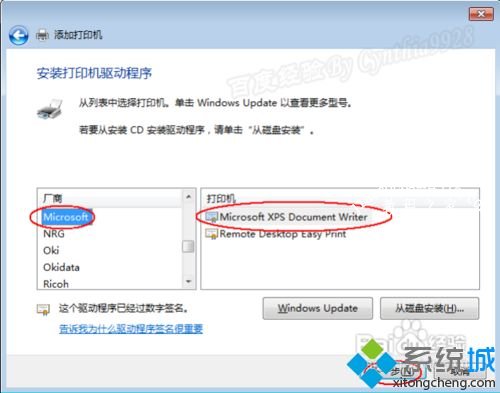
7、再直接单击“下一步”按钮;
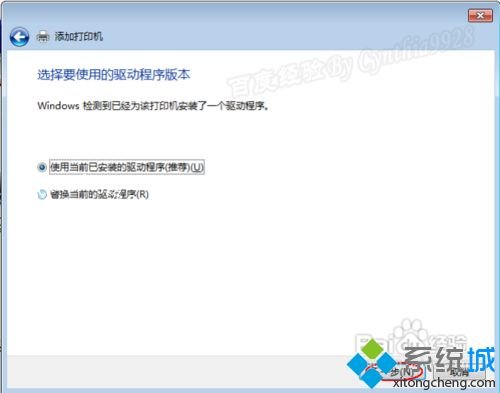
8、定义名称后继续“下一步”;
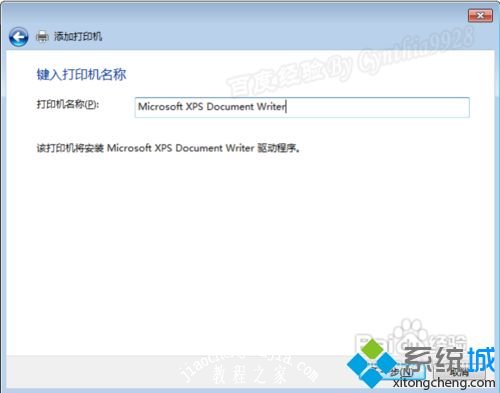
9、等待滚动过程结束;
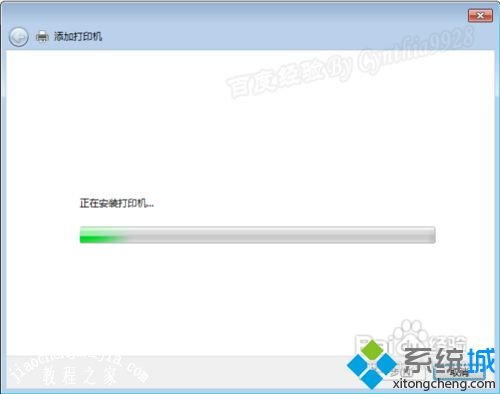
10、这里无需共享的,直接“下一步”即可;
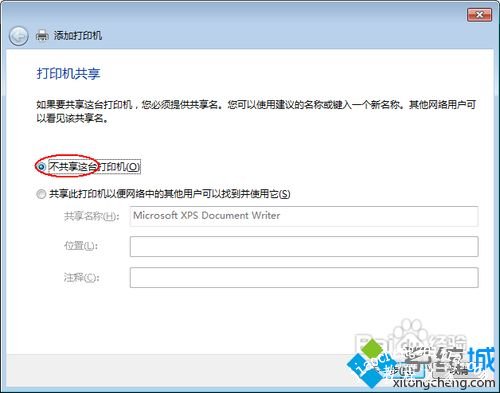
11、单击“完成”按钮即可。
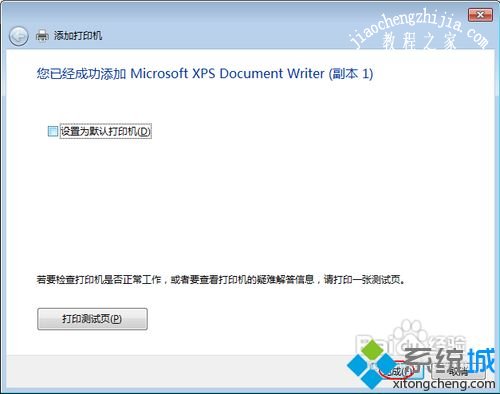
上述就是win7系统如何连接Microsoft XPS打印机的详细步骤,大家可以参照上面的方法来操作。














