Realtek高清晰音频管理器想必大家都知道,它是用来调节音频用的。比如当我们win7系统电脑的声音不正常时,就可以通过音频管理器来调节。不过我们要怎么调节呢?下面小编就来为大家介绍具体的win7设置音频管理器操作步骤吧。
操作步骤如下:
1、进入win7系统,打开控制面板,选择以小图标的方式查看,找到并打开Realtek高清晰音频管理器。
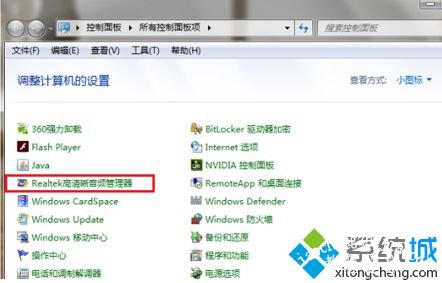
2、在Realtek高清晰音频管理器界面中首先来设置扬声器,扬声器的主音量设置为平衡,音量和听力保护根据需要设置,在喇叭组态中设置为立体声,勾选左前和右前,如下图所示:
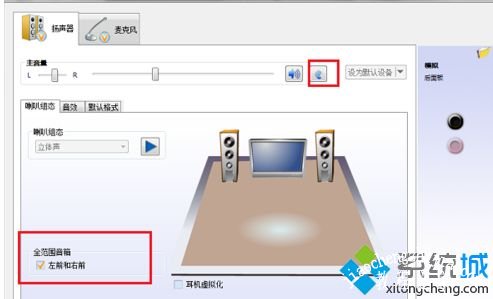
3、设置扬声器音效,将环境设置为房间,勾选响度均衡,均衡器设置为无。
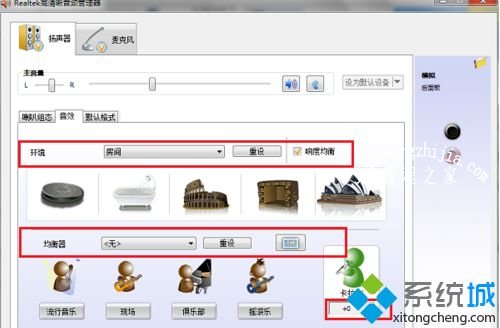
4、接着设置扬声器的默认格式,我们将默认格式设置为24位,96000Hz,这样的音质效果会非常棒。
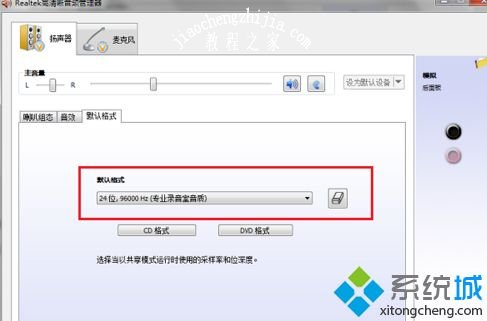
5、设置麦克风的效果,首先对麦克风的录制音量进行设置,设置为平衡,勾选下方的回声消除和噪音抑制。

6、设置麦克风的默认格式,我们这里设置为16位,96000Hz,最后点击确定就可以了。
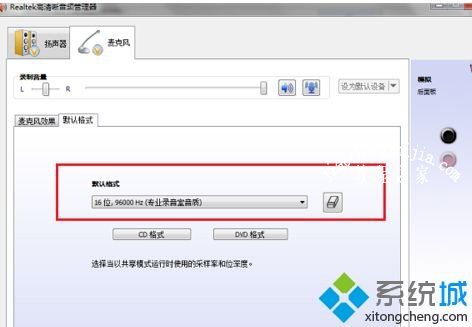
上面给大家分享的就是关于win7音频管理器怎么设置的方法步骤,有需要设置的用户可以参考上面的方法哦。希望能帮助到你。














